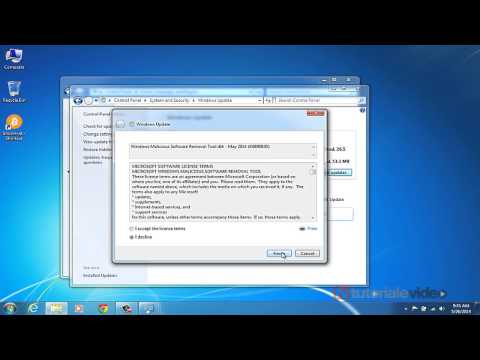
Conţinut
- etape
- Metoda 1 Limbajul afișat (Ultimate și Enterprise)
- Metoda 2 Limbă de afișare (toate versiunile)
- Metoda 3 Limbajul de intrare
Windows 7 vă permite să schimbați limba de afișare a majorității interfeței sale. Procedura este destul de simplă și este foarte inteligibilă dacă aveți Windows 7 Ultimate sau Enterprise. Dacă utilizați Windows 7 Starter, Basic sau Home, puteți instala pachete de limbi pentru interfață, care traduc cele mai comune elemente în limba dorită. De asemenea, puteți schimba limba de introducere a tastaturii dvs., astfel încât să puteți tasta cu ușurință în alte limbi.
etape
Metoda 1 Limbajul afișat (Ultimate și Enterprise)
-

Du-te la Panoul de control. Dacă utilizați Windows 7 Ultimate sau Enterprise, puteți instala pachete lingvistice care vor traduce cea mai mare parte a interfeței Windows. Sunt disponibile doar pentru Ultimate și Enterprise. Dacă aveți o versiune Starter, Basic sau Home, puteți instala pachete de limbaj de interfață (numite LIPs). Acestea traduc o parte a interfeței și necesită prezența unui limbaj de bază deja instalat. Consultați secțiunea următoare pentru mai multe detalii.- Puteți deschide Panoul de control din meniu start.
-

Selectați meniul Vizualizare de și faceți clic pe Icoane mari sau Icoane mici. Acest lucru vă va permite să găsiți rapid toate opțiunile din Panoul de control. -

Faceți clic pe Actualizare Windows. Puteți utiliza instrumentul Windows Update pentru a descărca un pachet de limbi din cele disponibile. -

Selectați linkul # actualizări opționale sunt disponibile. Dacă această legătură nu este prezentă, selectați Verificați dacă există actualizări. -

Bifați caseta de limbă pe care doriți să o descărcați. După alegerea limbii, faceți clic pe butonul OK. -

Faceți clic pe Instalare actualizări. Un reprezentant de securitate vă poate solicita să confirmați înainte de a continua și vi se poate solicita să furnizați parola administratorului.- Poate dura câteva minute pentru a descărca un pachet lingvistic.
-

Reveniți la Panoul de control și alegeți Regiune și limbă. Faceți clic pe fila Keypads și Language. -

Faceți clic pe limba pe care tocmai ați instalat-o în meniul derulant Limbă implicită de introducere. Toate limbile instalate vor fi enumerate aici. -

Selectați Aplicați atunci Reporniți acum pentru a opri mașina. Modificările se vor aplica atunci când vă reconectați la Windows. -

Schimbați localizarea sistemului dvs. dacă noua limbă nu apare în unele programe software. Unele aplicații nu vor apărea în limba dvs. până când nu schimbați setările locale pentru sistemul dvs. pentru a se potrivi cu regiunea.- Accesați panoul de control și deschideți Regiune și limbă.
- Faceți clic pe fila Administrare și selectați
Modificați setările regionale. - Alegeți limba pe care tocmai ați instalat-o și apăsați butonul OK. Vi se va solicita apoi să reporniți computerul.
Metoda 2 Limbă de afișare (toate versiunile)
-

Înțelegeți diferența dintre pachetele lingvistice și pachetele lingvistice de interfață (LIP). Pachetele de limbaj tradițional traduc majoritatea elementelor interfeței grafice și sunt disponibile numai pentru utilizatorii Ultimate și Enterprise (vezi secțiunea de mai sus). Pentru toate celelalte, există LIP-urile. Acestea sunt pachete mai mici care traduc cele mai utilizate elemente ale interfeței. Ele necesită prezența unei limbi de bază, deoarece nu totul este tradus. -

Vezi pagina de descărcare LIP. Puteți parcurge lista tuturor LIP-urilor disponibile aici. -

Verificați condițiile necesare. A treia coloană a tabelului vă va spune ce limbă de bază este necesară pentru LIP în cauză, precum și versiunile de Windows cu care este compatibil.- Dacă LIP necesită Ultimate sau Enterprise, va trebui să faceți upgrade la o versiune superioară a Windows-ului pentru a putea schimba limba.
-

Atingeți linkul Ia-l acum. Aceasta va deschide pagina corespunzătoare limbii alese. Pagina va fi afișată în această limbă. -

Apăsați butonul descărcare (sau traducerea acesteia în limba țintă). Aceasta va deschide o fereastră nouă care arată fișierele de limbă. -

Alegeți fișierul potrivit pentru computer. Veți avea de ales între un fișier pe 32 de biți și unul pe 64 de biți. Puteți cunoaște tipul de versiune pe care îl aveți accesând meniul start, făcând clic dreapta calculator apoi intrând în proprietăţi. Căutați indicația „Tip de sistem”. -

Bifați caseta de lângă fișierul dorit și apăsați butonul descărcare. Fișierul LIP va fi încărcat în folderul Descărcări. -

Faceți dublu clic pe fișierul descărcat. Aceasta va lansa programul de instalare a limbii cu noua dvs. limbă selectată automat pentru a fi instalată. Apăsați Următorul pentru a începe instalarea.- Înainte de instalarea limbii, vi se va cere să citiți și să fiți de acord cu termenii de utilizare a Microsoft.
-

Consultați fișierul READ ME sau README. Fișierul README al limbii pe care ați ales-o va fi afișat înainte de a continua instalarea. De obicei nu este necesar să-l urmăriți, dar poate conține informații despre bug-uri comune sau probleme de compatibilitate. -

Așteptați până când se instalează limba. Poate dura câteva clipe. -

Alegeți și aplicați noua dvs. limbă. După finalizarea instalării, veți vedea o listă de limbi instalate pe aparat. Faceți clic pe limba dvs. recent instalată și selectați
Schimbați limba de introducere.- Dacă doriți să schimbați limba ecranului de întâmpinare, precum și pentru toate conturile prezente pe aparat, bifați caseta de sub lista de limbi.
-

Deconectați-vă pentru a finaliza schimbarea. Vi se va cere să vă deconectați pentru a vă aplica noua limbă. Când vă reconectați, Windows va fi în limba aleasă. Orice lucru care nu este tradus de LIP va fi afișat în limba de bază. -

Modificați localizarea sistemului dacă un software nu recunoaște noua limbă. Unele aplicații sunt destinate unor limbi specifice și vor afișa o anumită limbă numai dacă aparatul este configurat pentru regiunea în cauză.- Accesați meniul start și faceți clic pe butonul Panoul de control.
- selecta Regiune și limbă.
- Accesați fila Administrare și selectați
Modificați setările regionale. - Faceți clic pe limba pe care tocmai ați instalat-o și reporniți computerul atunci când vi se solicită.
Metoda 3 Limbajul de intrare
-

Du-te la Panoul de control. Puteți adăuga machete de tastatură în plus față de configurarea din fabrică a Windows-ului pentru a scrie în alte limbi. -

Selectați meniul Vizualizare de și faceți clic pe Icoane mari sau Icoane mici. Acest lucru vă va permite să găsiți rapid toate opțiunile din Panoul de control. -

Faceți clic pe Regiune și limbă apoi selectați fila.Tastaturi și limbi. Atingeți butonul Change Keyboards ... -

Selectați.adăuga pentru a instala o altă limbă. Va apărea o listă de limbi disponibile. -

Alegeți limba de introducere pe care doriți să o instalați pentru tastatură. Măriți limba și măriți opțiunea claviatură. Bifați caseta pentru forma specifică de limbă dorită. Apăsați OK pentru a adăuga această limbă.- Limbile au mai multe opțiuni dacă regiuni diferite vorbesc dialecte diferite.
-

Treceți de la o limbă la alta folosind bara de limbă. Acesta este situat în bara de activități, în stânga barei de stare și a ceasului. Afișarea limbajului folosit în prezent este afișată. Făcând clic pe prescurtare vă va permite să treceți de la o limbă de intrare la alta.- De asemenea, puteți apăsa tastele ⊞ Câștigă+spațiu pentru a trece între limbile instalate.
- Dacă nu găsiți bara de limbi, faceți clic dreapta pe bara de activități, faceți clic pe bare de instrumente apoi selectați bara de limbă.