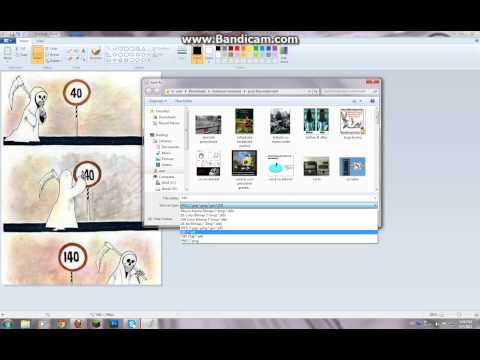
Conţinut
- etape
- Metoda 1 Modificați extensia unui fișier în aproape toate software-urile
- Metoda 2 Faceți extensiile de fișiere vizibile în Windows
- Metoda 3 Faceți extensiile de fișiere vizibile în Windows 8
- Metoda 4 Faceți extensiile de fișiere vizibile în Mac OS X
Extensiile de fișiere informează computerul despre ce tip de fișier este și ce software sau program ar trebui să deschidă fișierul. Cel mai simplu mod de a modifica extensia unui fișier este de a salva fișierul ca un alt tip de fișier într-un program software. Modificarea extensiei fișierului în numele fișierului nu va schimba tipul fișierului, dar va determina identificarea fișierului de către computer. În Windows și Mac OS X, extensiile de fișiere sunt adesea ascunse. Faceți timp pentru a afla cum puteți salva un fișier cu o extensie modificată, în majoritatea software-ului și faceți extensia fișierului vizibilă în Windows și Mac OS X.
etape
Metoda 1 Modificați extensia unui fișier în aproape toate software-urile
-
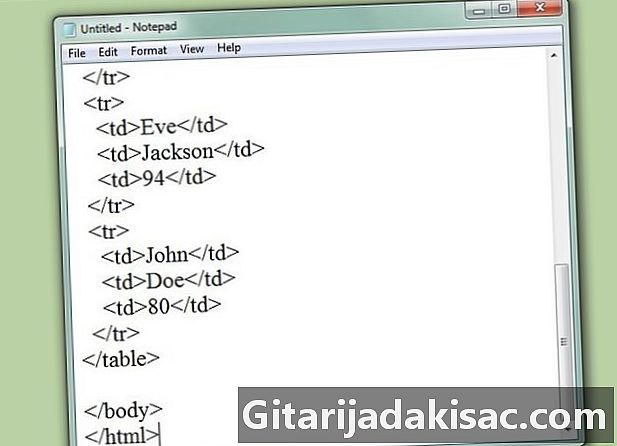
Deschideți un fișier în software-ul implicit. -

Faceți clic pe meniu fișier apoi faceți clic pe Salvați ca. -
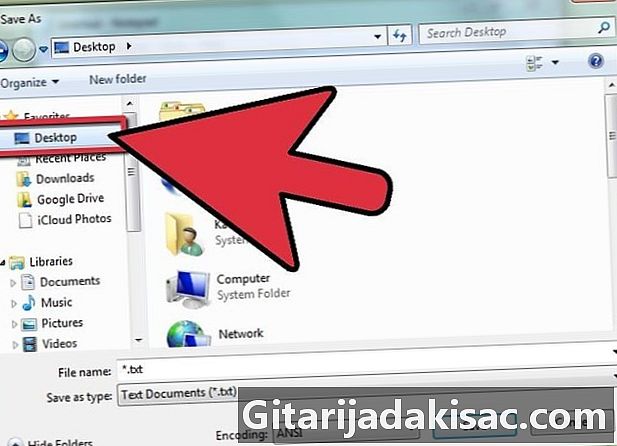
Alegeți o locație pentru salvarea fișierului. -
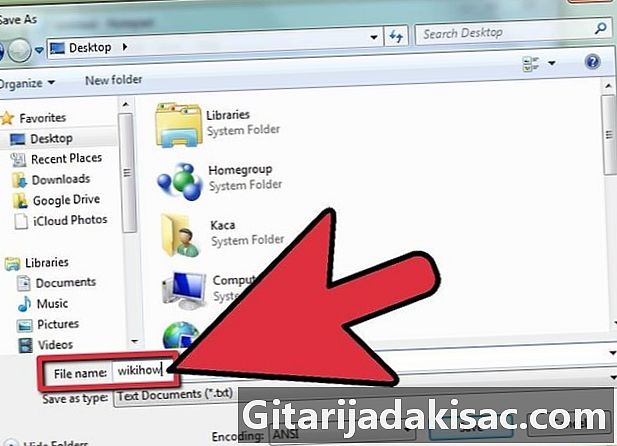
Denumiți fișierul. -

Observați caseta de dialog care este afișată. Găsiți meniul derulant etichetat tip sau format. -

Alegeți un nou tip de fișier din meniul derulant. -
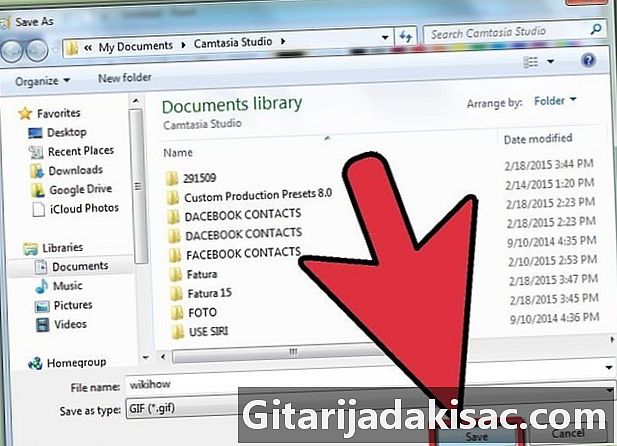
Faceți clic pe buton record. Fișierul original va fi întotdeauna deschis în software. -

Găsiți noul fișier în care ați ales să salvați.
Metoda 2 Faceți extensiile de fișiere vizibile în Windows
-
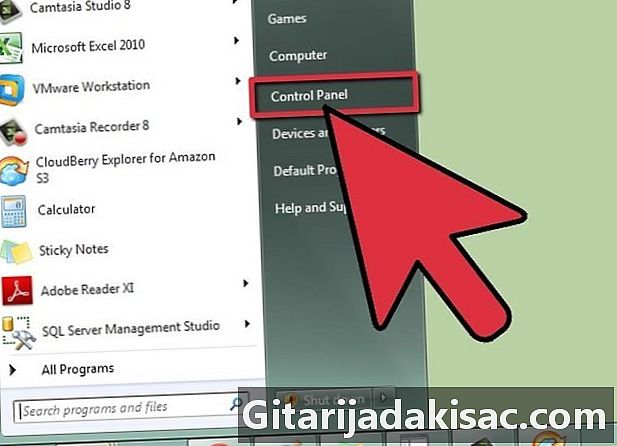
Deschideți panoul de control. Faceți clic pe meniu start. -

În panoul de control, faceți clic pe Aspect și personalizare.- În Windows 8, faceți clic pe opțiuni.
-
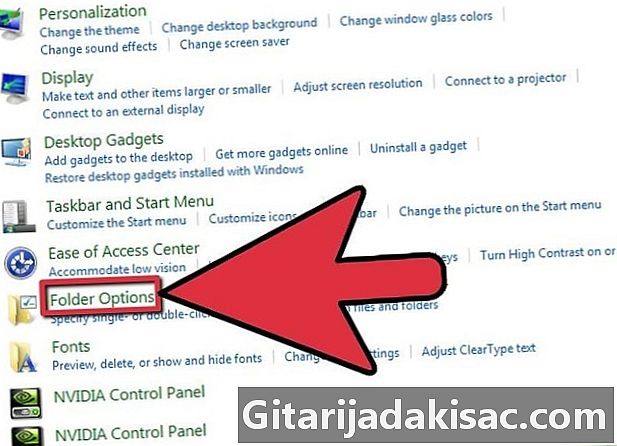
Faceți clic pe dosar opțiuni. -

Faceți clic pe fila afișa. Această filă se află în folder opțiuni din caseta de dialog. -

Faceți extensiile vizibile. În lista de setări avansate, derulați în jos până găsiți opțiunea Ascundeți extensiile pentru tipurile de fișiere cunoscute. Faceți clic pe casetă pentru a debifa această opțiune. -
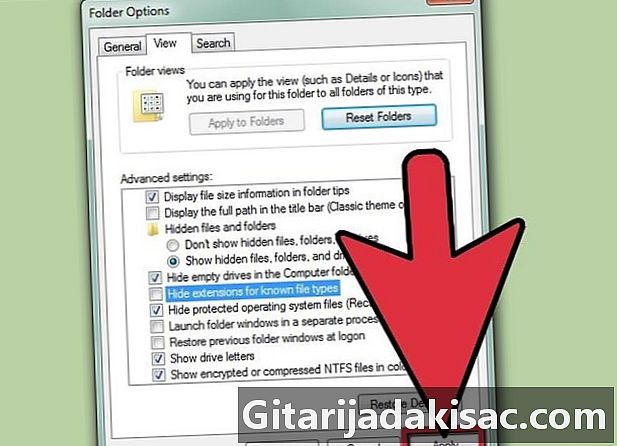
Faceți clic pe Aplicare, apoi pe OK. -
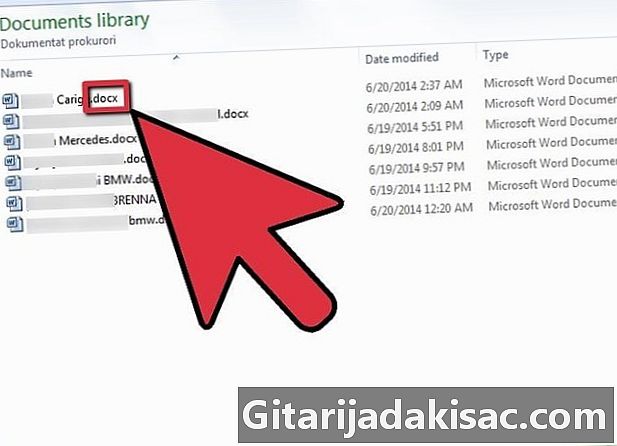
Deschideți fișierul browserului Windows Explorer. Astfel, veți vedea extensiile de fișiere.
Metoda 3 Faceți extensiile de fișiere vizibile în Windows 8
-
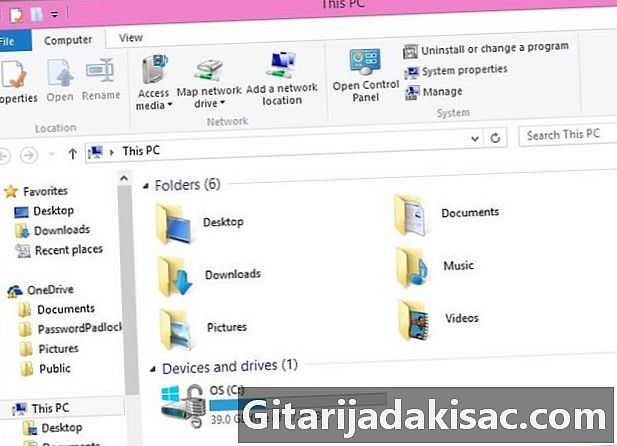
Deschideți Windows Explorer. -
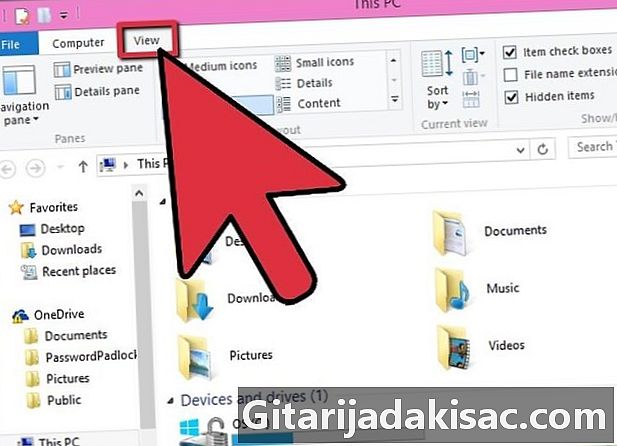
Faceți clic pe fila afișa. -
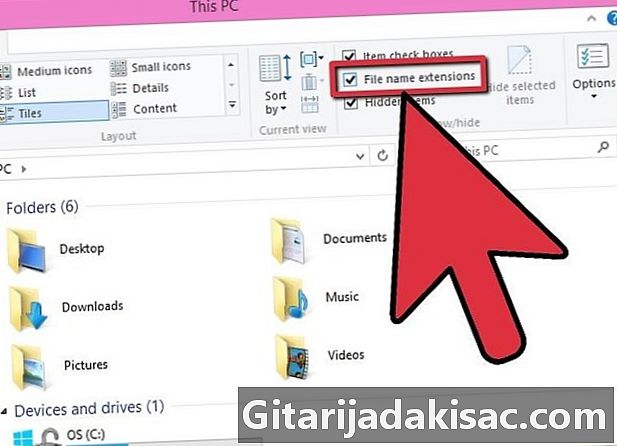
Respectați secțiunea Arată / Ascunde. Bifează caseta Numele extensiilor de fișiere în această secțiune. -
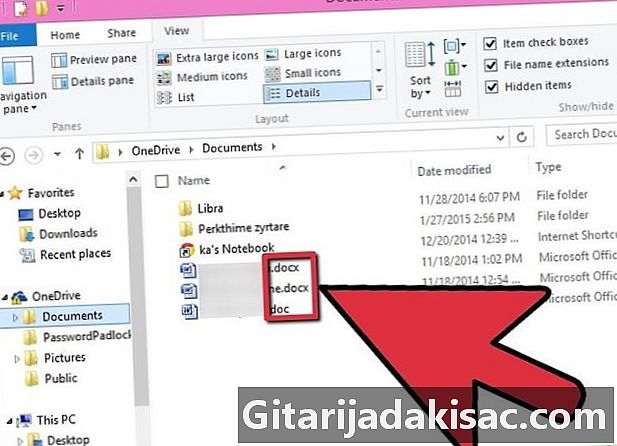
Accesați extensiile. Când deschideți o nouă fereastră a Exploratorului Windows, extensiile de fișiere vor fi vizibile.
Metoda 4 Faceți extensiile de fișiere vizibile în Mac OS X
-
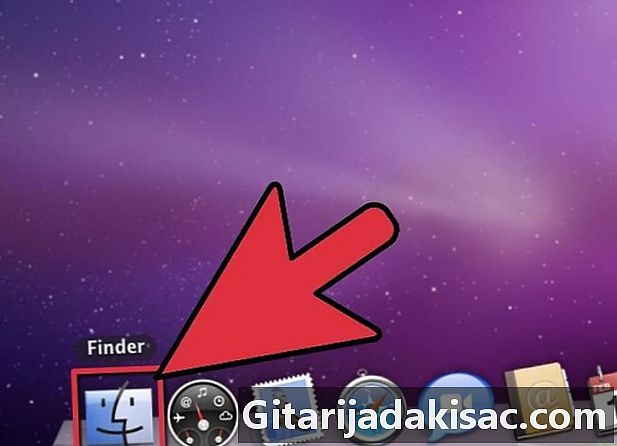
Selectați o fereastră de căutare. Puteți, de asemenea, deschide o nouă fereastră Finder. Puteți, de asemenea, faceți clic pe desktop pentru a comuta la Finder. -
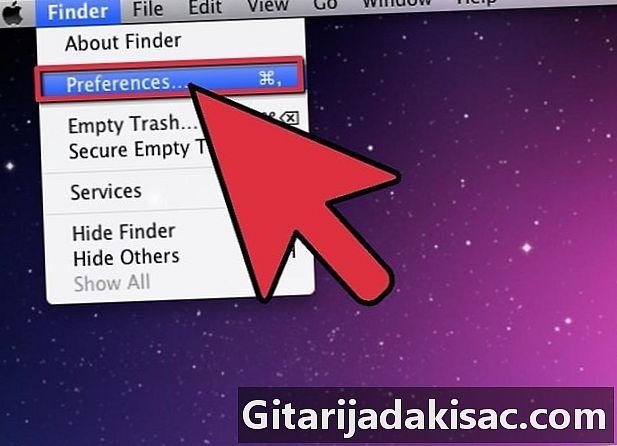
Faceți clic pe meniu căutător. Apoi faceți clic pe preferinţe. -
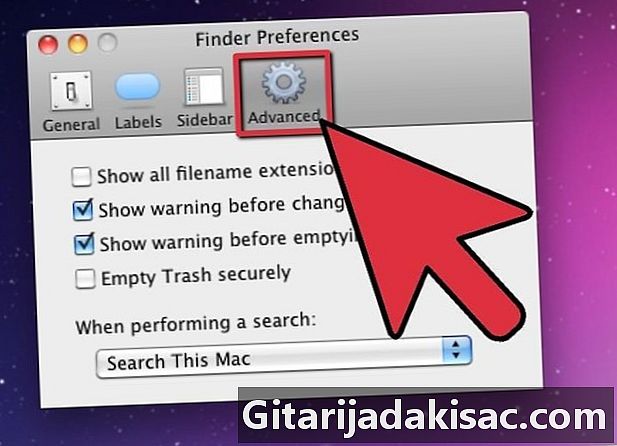
În fereastră Preferințele căutătoruluiclick pe avansat. -

Bifează caseta Vizualizați toate extensiile de fișiere. Doar faceți clic pe ea. -

Închideți fereastra Preferințele căutătorului. -

Deschideți o nouă fereastră de căutare. Fișierele își vor afișa acum extensiile.