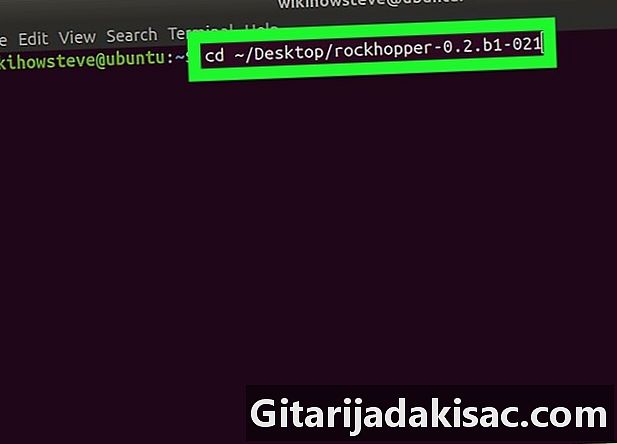
Conţinut
este un wiki, ceea ce înseamnă că multe articole sunt scrise de mai mulți autori. Pentru a crea acest articol, autorii voluntari au participat la editare și perfecționare.Există mai multe moduri de a instala cu ușurință programe Linux, cum ar fi utilizarea Ubuntu Application Repository sau Synaptics Package Manager. De asemenea, puteți întâlni uneori alte programe care trebuie instalate de la un terminal de control al sistemului.
etape
-
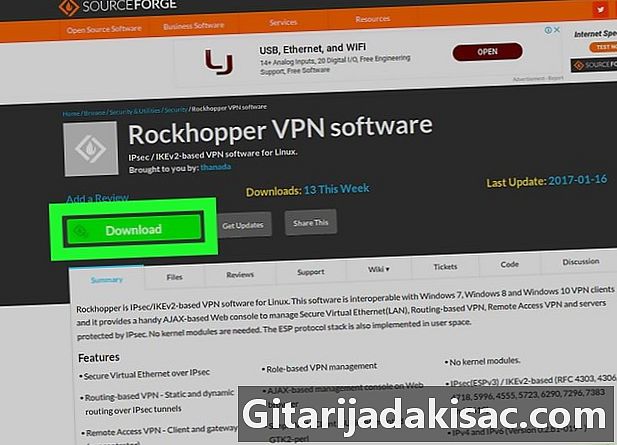
Descărcați programul pe care trebuie să îl instalați. Fișierele necesare instalării software-ului sunt adesea incluse într-o arhivă comprimată cu extensia gudron, .tgz sau .zip.- Dacă scriptul pe care tocmai l-ai descărcat există deja ca fișier numit install.shva trebui să o comprimați într-o arhivă .zip sau gudron înainte de a continua mai departe. Faceți clic dreapta pe numele scriptului, din meniul derulant care apare, selectați compresă apoi faceți clic pe buton .zip și în cele din urmă mai departe crea.
-
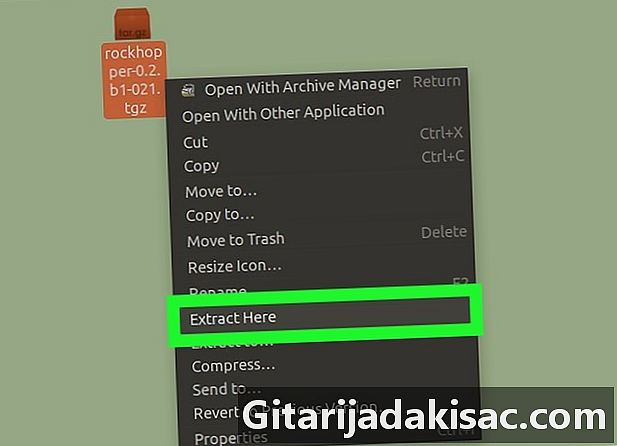
Extrageți fișierele din arhivă gudron sau .zip pe biroul tău. Faceți clic dreapta pe arhiva descărcată și selectați Extrageți aici. Rețineți că e-ul poate fi diferit în funcție de distribuția Linux pe care o utilizați. Aceasta va adăuga pe desktop un folder care conține fișierele comprimate în arhivă.- Dacă sunteți conectat la sistemul dvs. într-un terminal, extrageți arhiva introducând această comandă:
tar -x nume_of_archive.tar ca urmare a promptului de linie afișat pe consolă. - Veți putea extrage conținutul unei arhive .tgz sau tar.gz. de la terminal executând comanda:
tar -xzf nume_arhiv.tgz sau tar -xvf nume_archiv.tar.gz. - Conținutul unei arhive .zip trebuie extras din terminal aplicând comanda: dezarhivați numele_de_arhive.zip.
- Dacă sunteți conectat la sistemul dvs. într-un terminal, extrageți arhiva introducând această comandă:
-
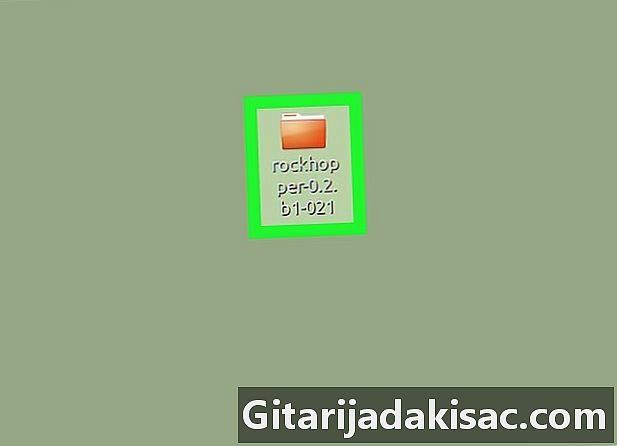
Faceți dublu clic pe folder din extragerea arhivei. Dacă nu vedeți un fișier numit install.sh, acesta din urmă este probabil să se afle într-o sub-dosar. Dacă există mai multe, încercați să vă imaginați unde l-ați putea localiza. -

Deschideți un terminal. Cea mai rapidă modalitate de a deschide un terminal pe Linux este folosirea tastei rapide Ctrl+Alt+T a tastaturii tale. -
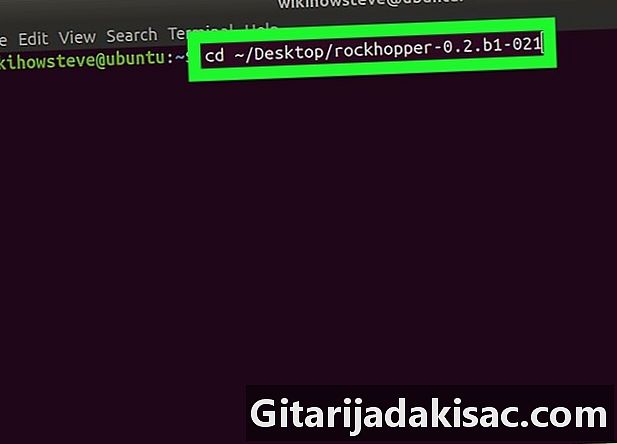
introduce cd ~ / path / from / folder și apăsați pe intrare. Înlocuiți desigur calea / spre / fișier după calea reală către folderul care conține fișierul install.sh extras din arhiva originală.- Va trebui să tastați cd ~ Desktop / nume de fișier dacă ai extras arhiva originală de pe desktop-ul sistemului. După ce ați introdus primele litere ale numelui folderului, veți putea să apăsați tasta Fila ↹ pentru a vedea complet numele lui completat automat.
- Aveți grijă să vă regăsiți în bun dosar. Pentru a vă asigura,
tip ls -a urmând promptul de comandă, apoi apăsați pe intrare. Ar trebui să vedeți aceeași listă de fișiere și subdirectoare pe care le-ați vedea făcând dublu clic pe folderul de pe desktop.
-
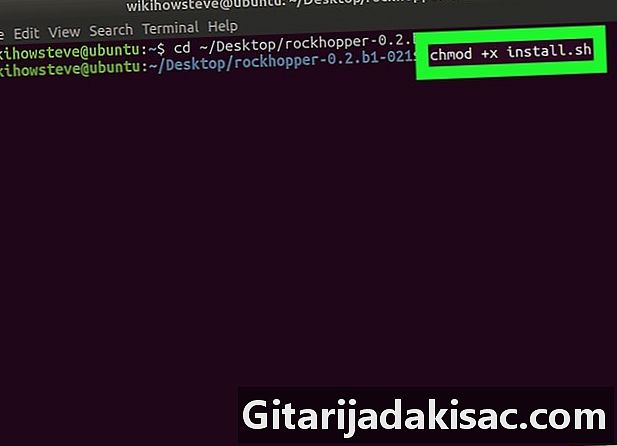
tip chmod + x instala.sh și apăsați pe intrare. Dă comanda chmod numele real al instalatorului, dacă acesta nu este apelat install.sh. Comanda chmod + x Rolul său este de a face un script sau un program executabil. Odată cheia intrare Dacă vă grăbiți, nu veți vedea niciun feedback din instrucțiunea afișată în terminal, cu excepția unei modificări la următoarea linie a promptului de comandă care va apărea numai după ce executați declarația.- Atâta timp cât nu este afișată nicio eroare în terminalul dvs., puteți fi sigur că scriptul este acum executabil.
-
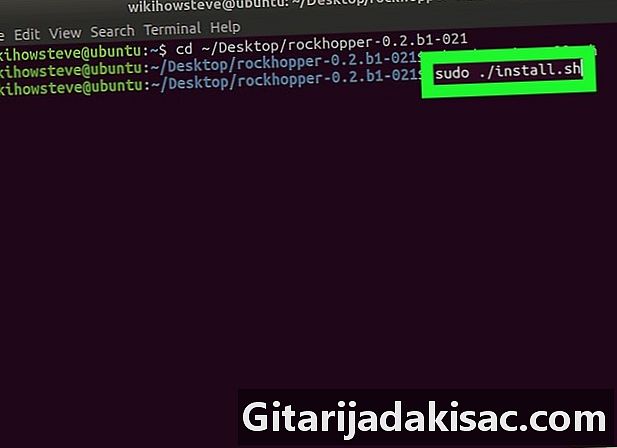
introduce sudo bash install.sh și apăsați pe intrare. Nu uitați să dați numele real al instalatorului dacă acesta nu este apelat install.sh.- Dacă vedeți o eroare, încercați în schimb comanda
sudo./install.sh.
- Dacă vedeți o eroare, încercați în schimb comanda
-
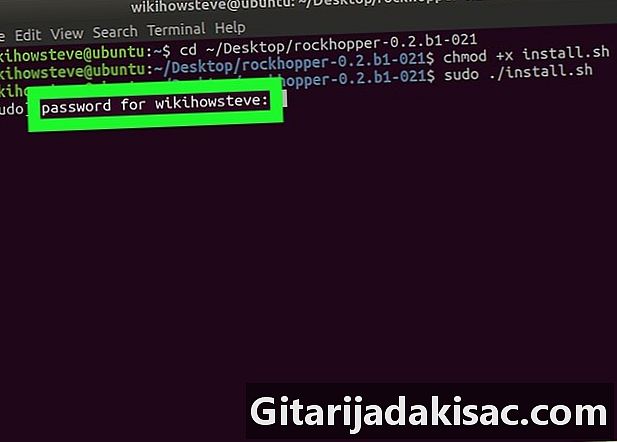
Introduceți parola de administrator și apăsați intrare. Aceasta va începe instalarea aplicației. -
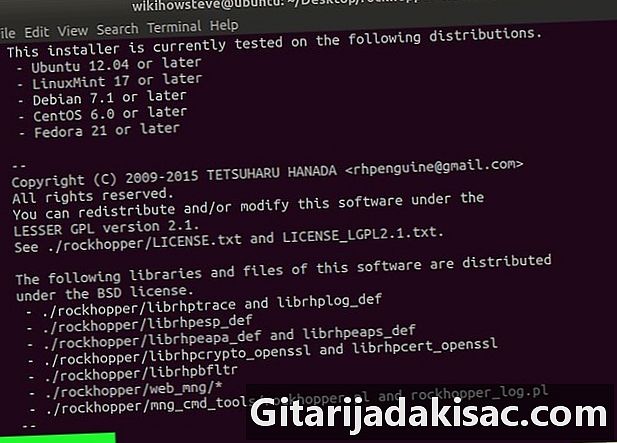
Urmați instrucțiunile de pe ecran în timpul instalării. Este posibil să fie necesar să furnizați câteva informații suplimentare în timpul procesului, în funcție de scriptul de instalare al aplicației dvs.