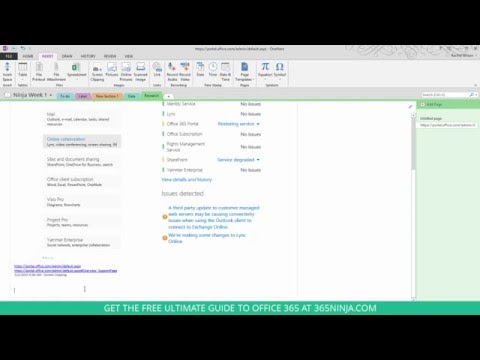
Conţinut
Acest articol a fost scris cu colaborarea editorilor și a cercetătorilor noștri calificați pentru a garanta exactitatea și completitudinea conținutului.Echipa de administrare a conținutului examinează cu atenție activitatea echipei editoriale pentru a ne asigura că fiecare articol respectă standardele noastre de înaltă calitate.
Fie pentru uz personal, fie pentru a-l arăta unui prieten, puteți face capturi de ecran ale ecranului cu OneNote 2016, un instrument inclus în Microsoft Office pentru Windows. Nu puteți captura direct în OneNote pentru Mac sau versiunea gratuită a OneNote inclusă în Windows 10. Cu toate acestea, puteți face acest lucru manual pe computer și să le adăugați la OneNote ca imagini.
etape
Metoda 1 din 3:
Folosiți bara de meniu
- 7 Faceți clic pe Trimiteți în locația selectată. Pagina specificată se va deschide în OneNote și imaginea va fi lipită pe ea.
- Dacă doriți, puteți pur și simplu să faceți clic pe Copiați în clipboard pentru a salva captura în clipboard și a o lipi în altă parte.
- În unele versiuni ale OneNote, folosind comenzi rapide de la tastatură salvați automat captura ecranului în clipboard fără a deschide o fereastră.
sfat
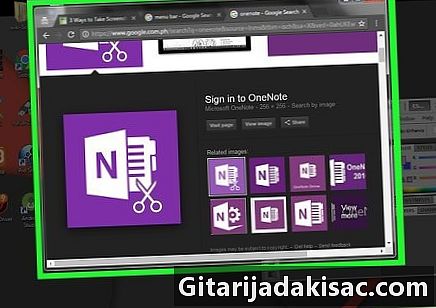
- OneNote va păstra capturile de ecran recente într-o bară de instrumente din dreapta ferestrei.
avertismente
- Dacă nu minimizați alte ferestre înainte de a face o captură de ecran, acestea nu vor fi reduse ca OneNote.
- Aplicația OneNote separată de pe Windows 10 se află pe computer, indiferent dacă ai Office 365 sau nu. Această aplicație nu poate face capturi de ecran.