
Conţinut
- etape
- Metoda 1 Capturați întregul ecran
- Metoda 2 Capturați o parte a ecranului
- Metoda 3 Capturați o fereastră
- Metoda 4 Salvați o captură în clipboard
- Metoda 5 Captura cu Previzualizare
Indiferent dacă să folosești o imagine amuzantă sau să vorbești despre o problemă cu un asistent tehnic, să știi să faci o captură de ecran pe computer este foarte practic. Din fericire, a lua o captură de ecran pe Mac OS X este extrem de simplu. Învață doar să folosești comenzile care îți vor permite să o faci din Mac sau MacBook.
etape
Metoda 1 Capturați întregul ecran
- Apăsați pe comandă + schimbare și 3. Veți auzi un sunet mic al camerei. Aceasta este cea mai simplă captură de ecran: veți înregistra întregul ecran pe care îl vedeți în acel moment.
-
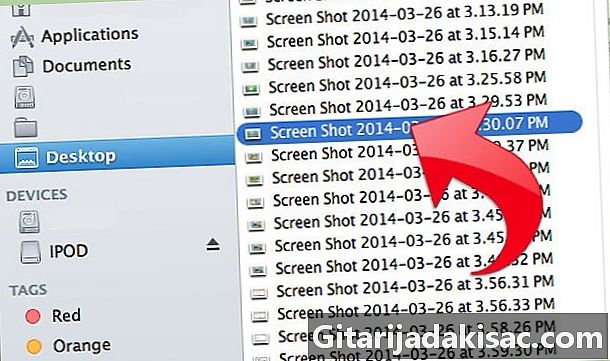
Localizați ecranul. O vei găsi pe biroul numit
Captarea ecranului , sub forma unui fișier cu extensia .png.
Metoda 2 Capturați o parte a ecranului
-

Apăsați pe comandă + schimbare și 4. Cursorul se va transforma într-o țintă mică, cu coordonate de pixeli din colțul din stânga jos. -
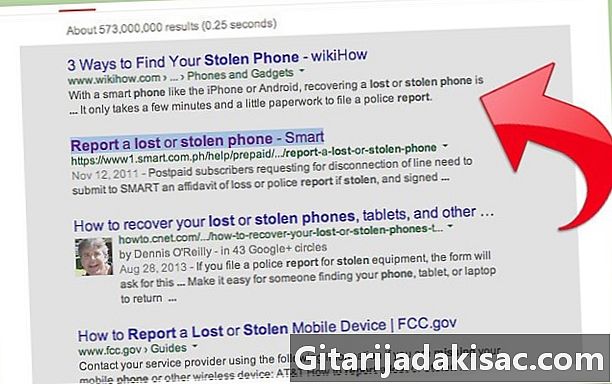
Faceți clic și mențineți apăsat mouse-ul sau touchpad-ul. Selectați un dreptunghi din zona pe care doriți să o capturați. Puteți apăsa tasta Esc pentru a ieși din modul de captare a ecranului fără a face acest lucru. -

Eliberați-vă pentru a captura. Tot acolo, veți auzi un sunet mic al camerei.
Metoda 3 Capturați o fereastră
-

Apăsați pe comandă + schimbare și 4 atunci spațiu. Cursorul se va transforma apoi într-o cameră mică. Fereastra pe care o veți răsturna cu cursorul va apărea în albastru. -
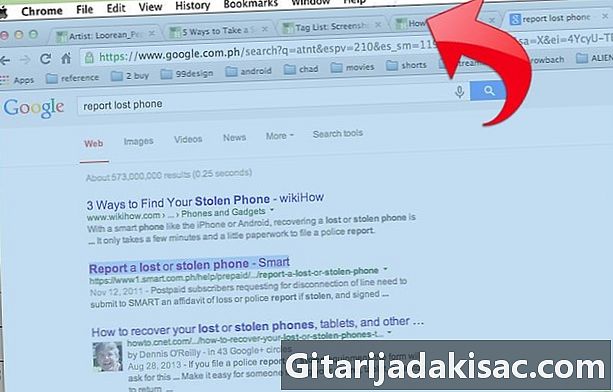
Plasați cursorul pe fereastra pe care doriți să o capturați. Pentru a găsi fereastra potrivită, puteți căuta în aplicațiile deschise apăsând comandă + fila sau F3 pentru a vedea toate aplicațiile deschise. presa Esc a renunta. -
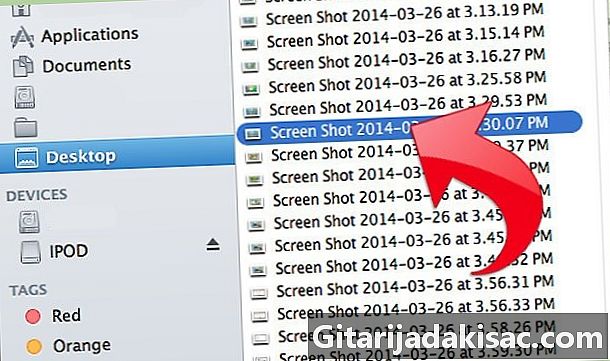
Faceți clic pe fereastra dorită. O vei găsi apoi pe birou.
Metoda 4 Salvați o captură în clipboard
-

presa control apoi una dintre cele trei combinații anterioare. Acest lucru salvează ecranul în clipboard în loc să îl pună pe desktop. -

Apoi lipiți conținutul clipboard-ului. Lipiți-l în orice document sau software de editare foto apăsând comandă + V sau făcând clic paste în meniul „Editare” al programului în care doriți să îl puneți.
Metoda 5 Captura cu Previzualizare
-
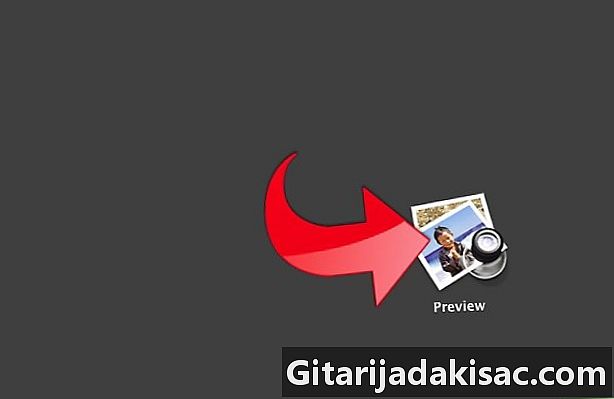
deschis studiu. Îl veți găsi în folder Aplicații pentru căutătorși faceți dublu clic pentru a deschide. -
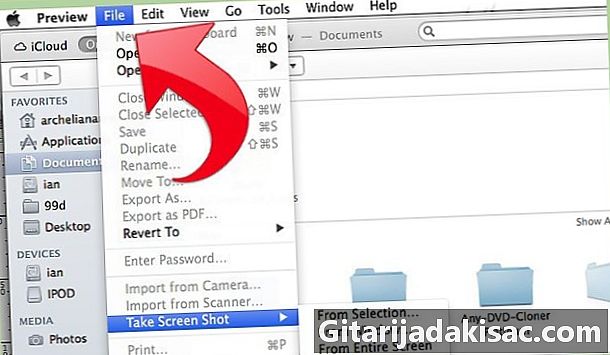
În meniul File, faceți clic pe Faceți o captură de ecran. -
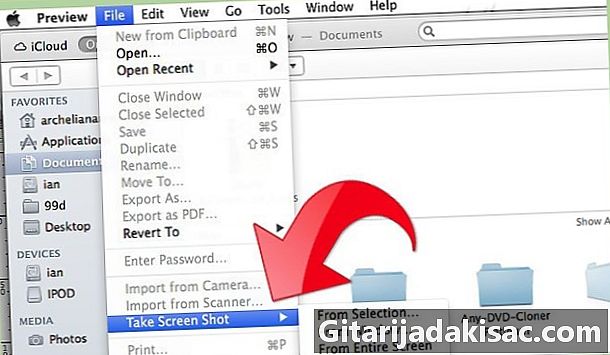
alege Din selecție. Poate fi și elDe la fereastră sau De pe întregul ecran.- „Din selecție” va transforma cursorul într-o țintă mică. Faceți clic și mențineți apăsat pentru a selecta dreptunghiul pe care doriți să-l capturați.
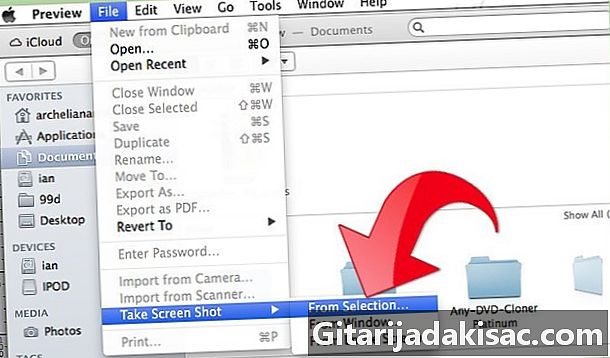
- „Din fereastră” va transforma cursorul într-o cameră mică. Localizați fereastra pe care doriți să o capturați și faceți clic pe
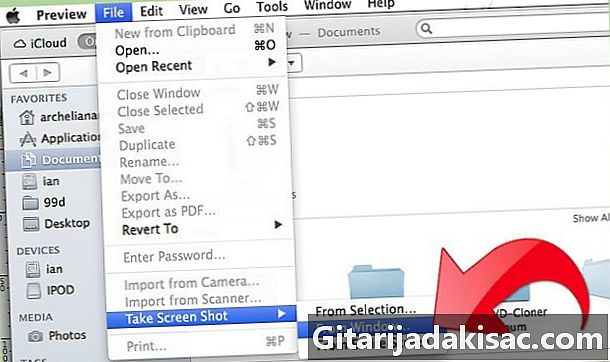
- „Din întregul ecran” va începe o numărătoare inversă. Faceți modificările necesare pe ecran, astfel încât să fie așa cum doriți și așteptați sfârșitul numărătoarei numărătoare.
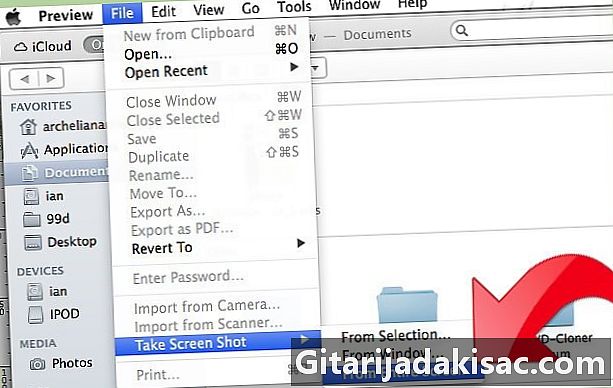
- „Din selecție” va transforma cursorul într-o țintă mică. Faceți clic și mențineți apăsat pentru a selecta dreptunghiul pe care doriți să-l capturați.
-
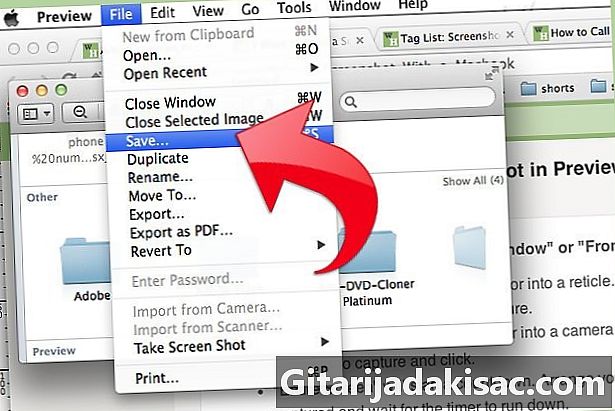
Salvați-vă imaginea. Imaginea fără nume se va deschide automat în Previzualizare. Faceți clic pe record din meniul File, introduceți un nume, alegeți o locație, un tip de fișier și faceți clic pe record.

- Dacă capturați întregul ecran, aveți grijă ca glisorul să nu acopere nimic important.
- Dacă capturați fereastra browserului, asigurați-vă că nu ați deschis file pe care nu doriți să le vadă oamenii.
- Imaginea de ecran este salvată în același clipboard care este utilizat pentru a salva e la copierea și lipirea acesteia.