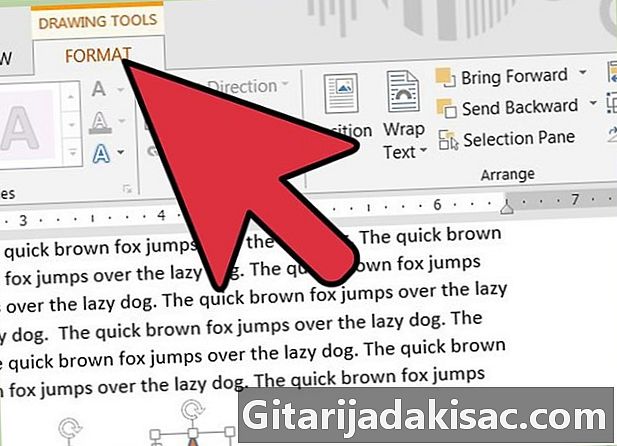
Conţinut
- etape
- Partea 1 Deschideți un document Word
- Partea 2 Activați bara de instrumente desen
- Partea 3 Gruparea obiectelor
Gruparea obiectelor în Microsoft Word este un mod eficient de manipulare a obiectelor, solicitând Word să le considere ca un set. Puteți grupa forme astfel încât dacă doriți să le mutați fără a schimba distanța dintre ele, acestea se vor deplasa ca și cum ar fi doar un grup.
etape
Partea 1 Deschideți un document Word
- Porniți MS Word. Pentru a-l lansa, faceți dublu clic pe pictograma programului localizat pe desktop. Odată lansat, programul se va deschide ca un nou document Word.
-
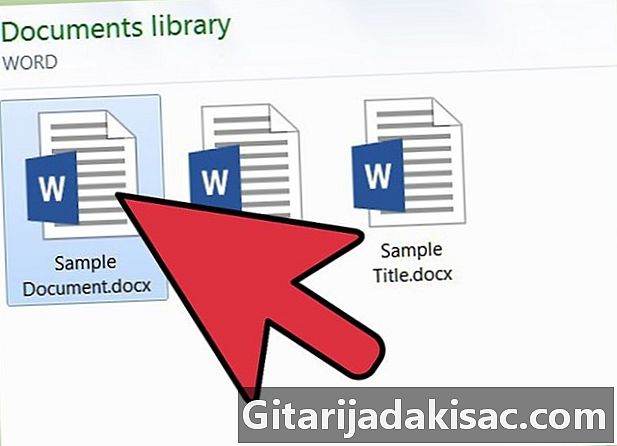
Deschideți un fișier Word. Faceți clic pe fișier în bara de meniu de sus, selectați deschis și utilizați exploratorul de fișiere care apare pentru a găsi fișierul Word pe care doriți să îl utilizați. După ce l-ați găsit, faceți clic pe fișier și apoi pe filă deschis situat în partea dreaptă jos a ferestrei exploratorului de fișiere. -

Găsiți obiectele pe care doriți să le grupați în document. Parcurgeți paginile documentului dvs. până găsiți toate formele sau obiectele pe care doriți să le grupați.
Partea 2 Activați bara de instrumente desen
-
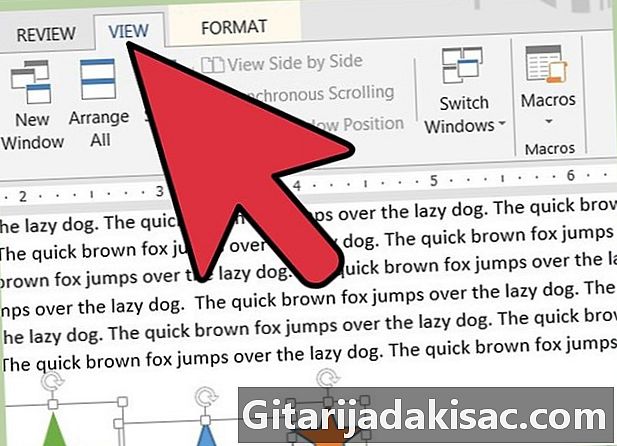
Faceți clic pe meniu Vizualizare. Bara de meniu se află în partea de sus a ferestrei documentului. -
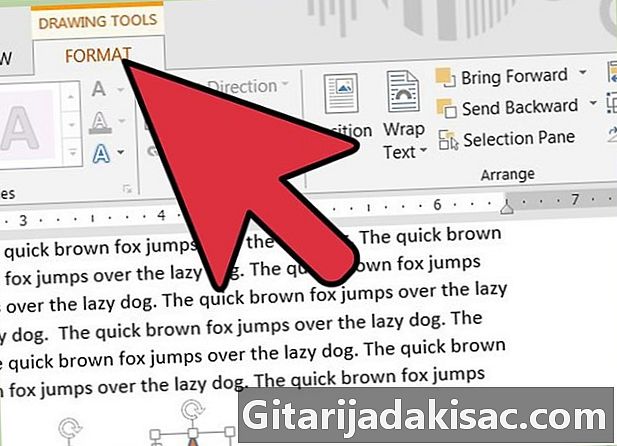
Rotiți mouse-ul peste Bara de instrumente apoi selectați desen. Bara de instrumente va apărea în colțul din stânga jos al documentului. Aceasta se aplică Microsoft Word 2003. Pentru versiunile MS Word 2010 și 2013, bara de instrumente de desen apare ca o filă nouă, sub numele „Format” de lângă „Vizualizare” când faceți clic pe un obiect.
Partea 3 Gruparea obiectelor
-

Selectați obiectele sau formele pe care doriți să le grupați. Faceți acest lucru ținând apăsată tasta CTRL și dând clic stânga pe fiecare obiect pe care doriți să îl grupați.- Asigurați-vă că obiectele sunt individual în locația în care doriți să fie.
-

selecta desen pentru a afișa lista completă. Butonul "Desenare" se află în bara de instrumente desen. Pentru versiunile superioare de Word, aflați cum să organizați grupul în panglica instrumentului de desen. -
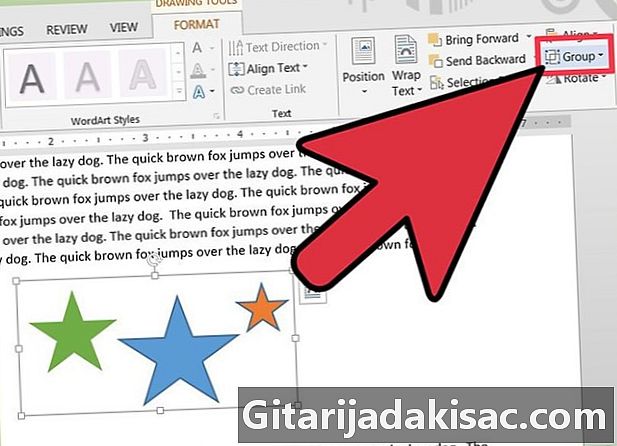
selecta grup. Obiectele sau formele selectate vor fi apoi grupate și se vor muta ca un singur grup dacă le mutați.
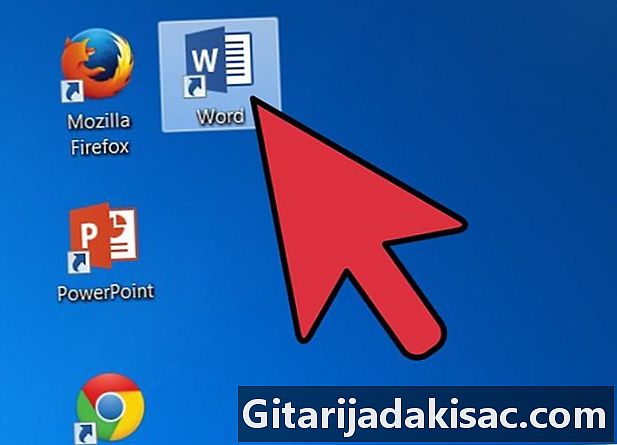
- De asemenea, puteți deschide un document Word fără să deschideți mai întâi programul Word, folosiți File Explorer pentru a localiza fișierul Word care conține obiectele pe care doriți să le grupați, apoi faceți dublu clic pentru a-l deschide în MS Word.