
Conţinut
- etape
- Metoda 1 Convertiți PowerPoint în video
- Metoda 2 Importați o prezentare în iMovie pe Mac
- Metoda 3 Importați o prezentare în iMovie pe iPad sau iPhone
Aflați cum puteți converti o prezentare PowerPoint într-un fișier video și importați-o în iMovie pe iPad, iPhone sau Mac.
etape
Metoda 1 Convertiți PowerPoint în video
-
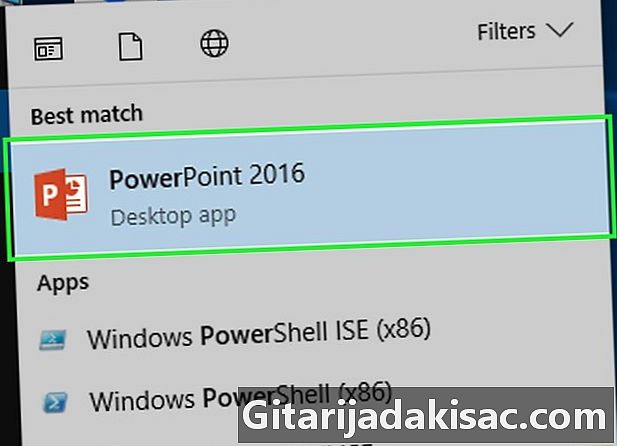
Deschideți o prezentare PowerPoint. Pentru a face acest lucru, faceți dublu clic pe aplicația portocaliu care are o formă sau conține o literă P. Faceți clic pe fișier în bara de meniu și selectați deschis. Apoi alegeți fișierul PowerPoint pe care doriți să îl adăugați la iMovie. -
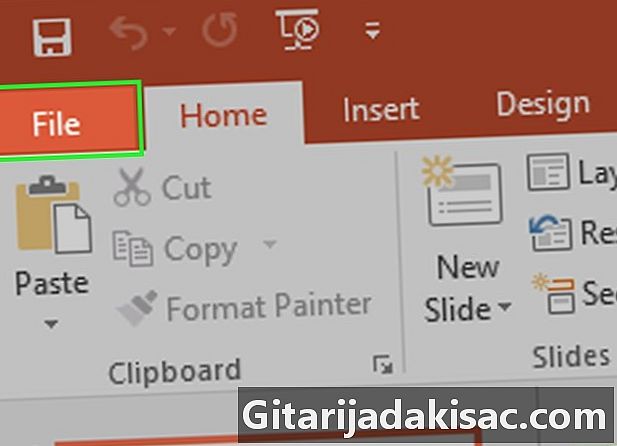
Faceți clic pe fișier în bara de meniu. -
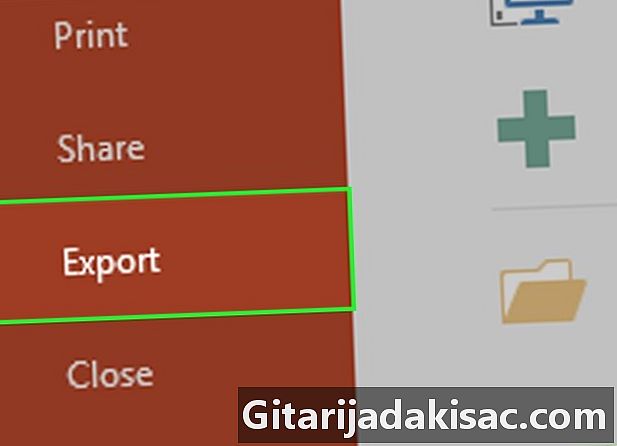
selecta export.- În versiunile mai vechi de PowerPoint, trebuie să faceți clic Salvați ca videoclip, apoi mai departe record. Această acțiune va salva fișierul PowerPoint în format QuickTime MOV.
-
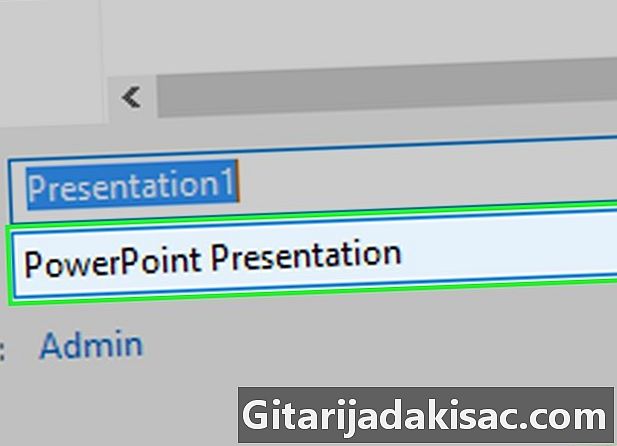
Faceți clic pe meniul derulant Format de fișier. -

selecta MP4. Aveți, de asemenea, opțiunea de a salva fișierul în format MOV, dar formatul MP4 oferă un rezultat de calitate superioară.- Ar trebui să definiți opțiunea calitate pe Calitatea prezentării pentru a obține un videoclip de calitate mai bună.
-
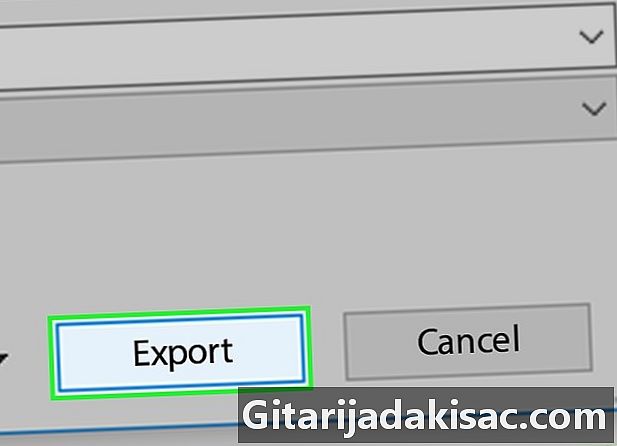
Faceți clic pe export. PowerPoint va dura câteva minute pentru a converti fișierul în videoclip.
Metoda 2 Importați o prezentare în iMovie pe Mac
-

Deschide iMovie. Această aplicație este reprezentată de o stea mov în mijlocul căreia se află o pictogramă a camerei. -
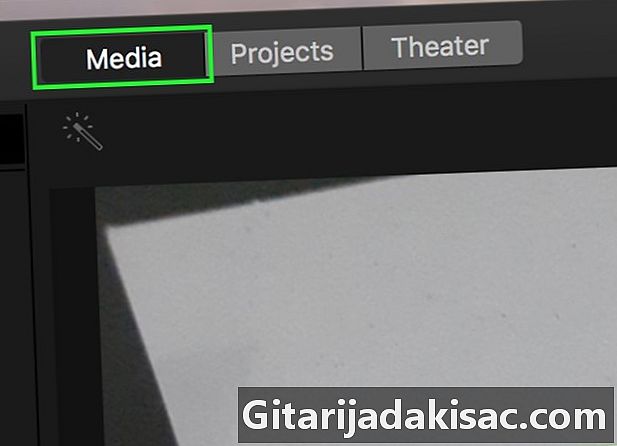
Selectați fila Datele mele. Este în partea de sus a ferestrei software. -
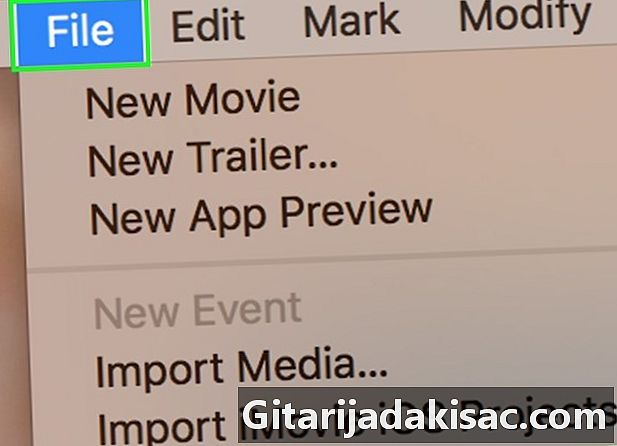
Faceți clic pe fișier. Această opțiune este localizată în bara de meniu din partea de sus a ecranului. -
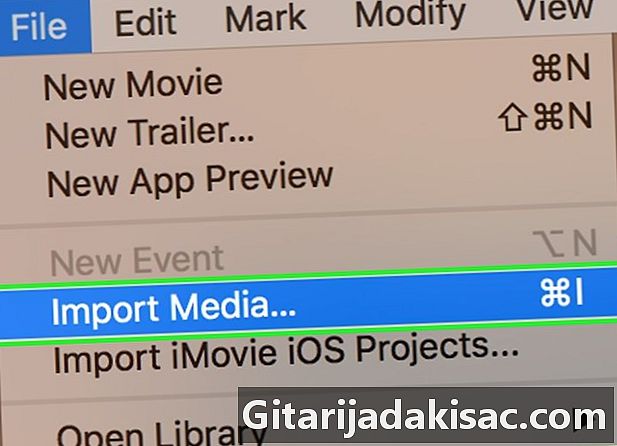
selecta import. -

Faceți clic pe filme. Veți găsi această opțiune când treceți peste import. -
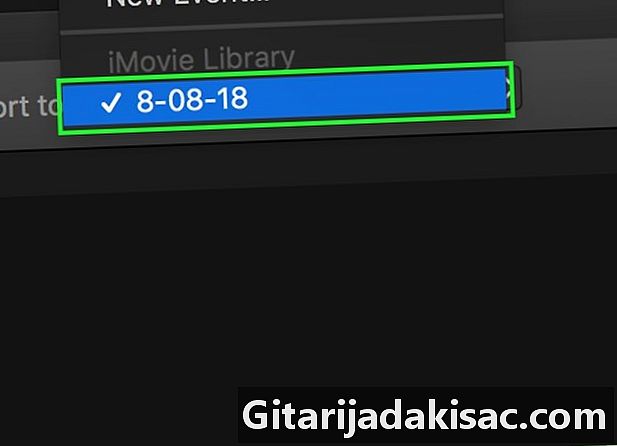
Alegeți o locație pentru noul videoclip. Puteți salva fișierul direct ca proiect sau îl puteți adăuga în biblioteca iMovie pentru utilizare ulterioară. -
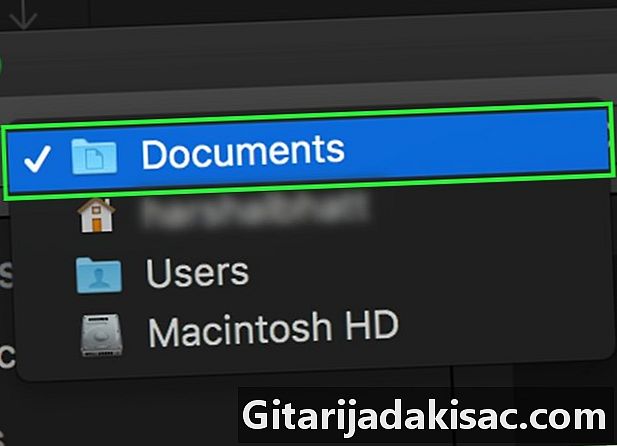
Alegeți locația videoclipului. Utilizați meniul din partea stângă a ferestrei pentru a selecta folderul care conține prezentarea PowerPoint pe care ați convertit-o. -
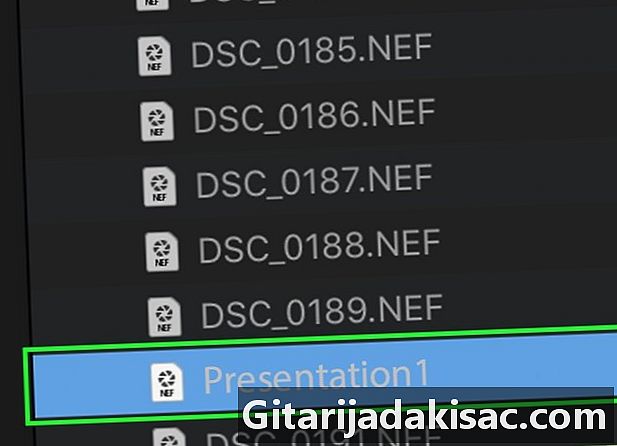
Faceți clic pe videoclipul prezentării. Îl veți găsi în dreapta ferestrei după selectarea locației sau folderului în care a fost salvat. -
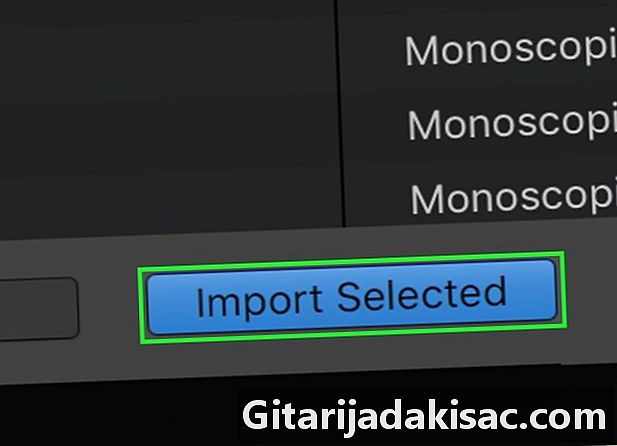
Faceți clic pe import. Acest buton se află în partea dreaptă jos a ferestrei. Când faceți clic pe acesta, videoclipul fișierului PowerPoint va fi importat la destinația pe care ați ales-o în iMovie.- Pentru a utiliza videoclipul în alt proiect, faceți dublu clic pe filă proiecte, apoi faceți clic pe Date proiect în partea stângă sus și trageți noul videoclip în cronologie.
Metoda 3 Importați o prezentare în iMovie pe iPad sau iPhone
-
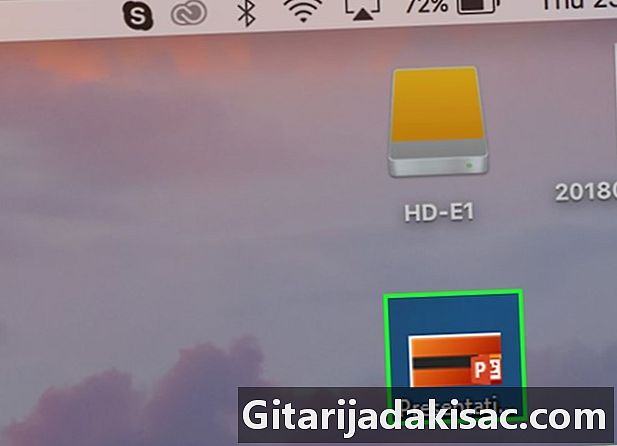
Adăugați videoclipul PowerPoint poze pe Mac. -
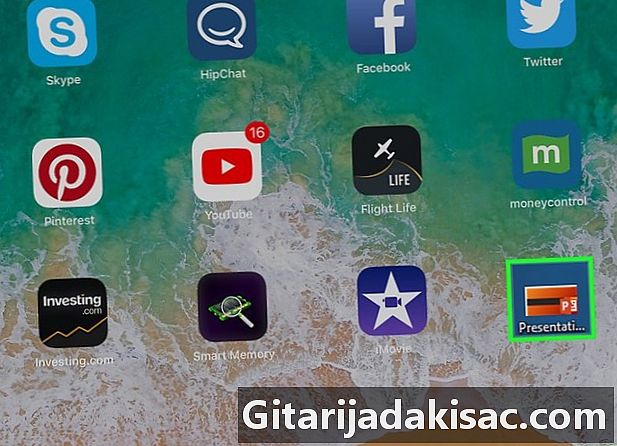
Transferați videoclipul din poze pe iPad sau iPhone. Fișierul dvs. de prezentare trebuie să fie în format MP4 înainte de a-l putea copia pe tabletă sau telefon. -
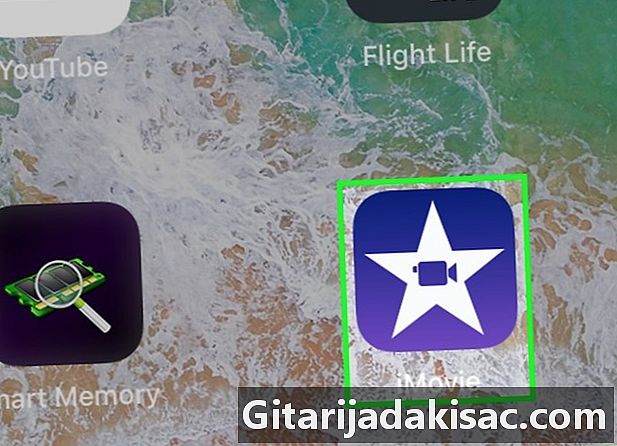
Deschide aplicația iMovie pe iPad sau iPhone. Este reprezentată de pictograma unei stele albe în mijlocul căreia se află o cameră foto. -

Atingeți fila proiecte. Vei găsi acest lucru în partea de sus a ecranului.- Dacă aplicația se deschide într-o altă filă sau pe un videoclip, atingeți săgeata întoarcere care se află în colțul din stânga sus al ecranului până când vedeți trei file în partea de sus a ecranului, adică proiecte, cinema și video.
-
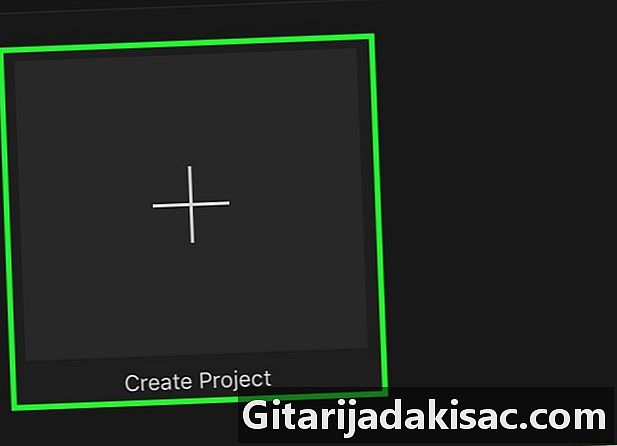
presa + pentru a crea un nou proiect. În caz contrar, puteți selecta un proiect existent. -
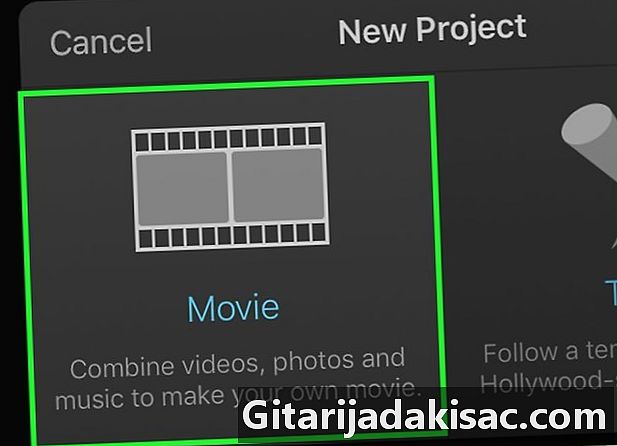
selecta film. Această opțiune veți găsi în partea de sus a ferestrei Proiect nou. -
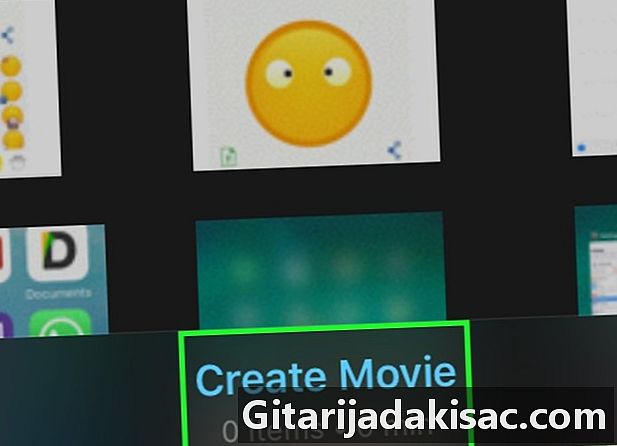
Selectați videoclipul și apăsați Creați un film. Această opțiune se află în partea de jos a ecranului, iar atunci când faceți clic pe ea, va importa videoclipul dvs. și îl va adăuga în cronologia iMovie. -
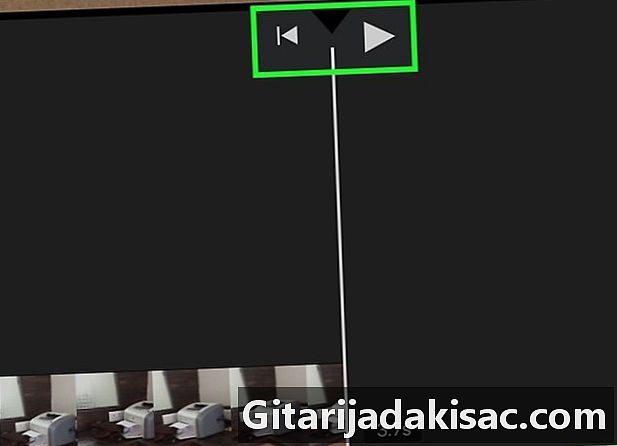
Editați videoclipul Puteți face acest lucru în mai multe moduri.- Apăsați + pentru a adăuga mai multe fișiere media.
- Selectați ◀ pentru a reveni la începutul videoclipului.
- Apăsați ▶ pentru a previzualiza videoclipul.
-
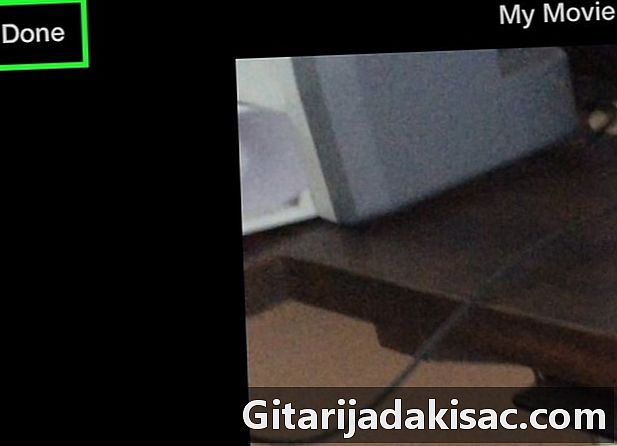
presa în regulă când ai terminat.