
Conţinut
În acest articol: Instalați ADTReferences EclipseInstall Extension
Piața Android este în plină expansiune, iar capacitatea de a crea următoarea aplicație mare este în mâinile tuturor. Nu trebuie decât să găsești o idee bună și să descarci câteva instrumente de dezvoltare gratuită. Instalarea instrumentelor este destul de simplă: în câteva minute puteți începe să lucrați la noul dvs. proiect.
etape
Partea 1 Instalează Eclipse
-
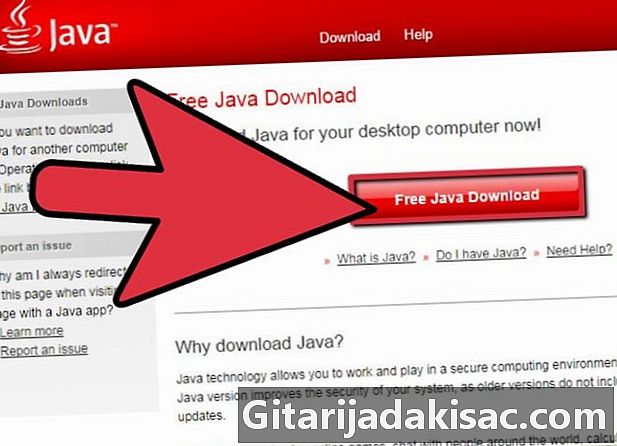
Instalați platforma Java. Deoarece Eclipse și ADT sunt proiectate să funcționeze într-un mediu Java, trebuie să aveți cea mai recentă versiune a Java Development Kit (JDK) pentru a le instala. Kitul de dezvoltare Java este disponibil gratuit pe site-ul web Oracle. Descărcați versiunea compatibilă cu sistemul dvs. de operare.- Dacă nu aveți instalat Java Environment (JRE), Eclipse nu se va putea deschide.
-

Descărcați platforma Eclipse. Înainte de a putea instala software-ul pentru Android, trebuie să descărcați Eclipse IDE care le acceptă. Eclipse este disponibil gratuit pe site-ul web al Fundației Eclipse.- Pentru majoritatea dezvoltatorilor Android, pachetul standard Eclipse conține tot ce ai nevoie.
-
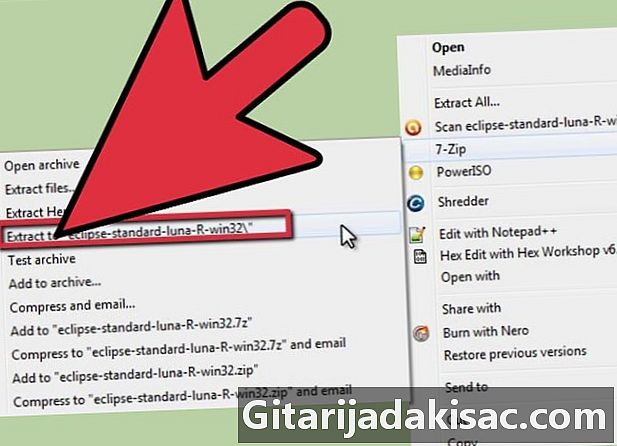
Extrageți fișierul Eclipse. Descărcări Eclipse ca fișier ZIP. Pur și simplu extrageți acest fișier în folderul ales, de exemplu unitatea C: . Fișierul ZIP conține un director numit "eclipse". Astfel, dacă extrageți fișierul din unitatea C: , folderul dvs. va fi accesibil pentru „C: eclipse”.- Mulți utilizatori întâmpină probleme cu programele de extracție Windows. Pentru a extrage fișierul, utilizați de preferință un program alternativ, cum ar fi 7-Zip sau Winzip.
-

Creați comanda rapidă de eclipse. Deoarece software-ul Eclipe nu este „instalat” în mod tradițional, este posibil să doriți să îl accesați rapid dintr-o comandă rapidă creată pe desktop. Acest lucru vă va permite, de asemenea, să specificați cu ușurință cu ce mașină virtuală Java (JVM) veți lucra.- Faceți clic dreapta pe eclipse.exe și selectați Trimiteți către. Faceți clic pe Office (creați o comandă rapidă). O nouă comandă rapidă pentru fișierul eclipse.exe va fi creată pe desktop.
-

Specificați mașina virtuală Java. Dacă aveți mai multe mașini virtuale Java instalate pe computer, puteți configura Eclipse pentru a utiliza întotdeauna aceeași. Acest lucru poate preveni apariția unor erori legate de utilizarea diferitelor mașini virtuale.- Pentru a specifica instalarea JDK, adăugați următoarea linie la comanda rapidă Eclipse, înlocuind „calea” cu locația fișierului dvs. javaw.exe:
-vm C: path to javaw.exe.
- Pentru a specifica instalarea JDK, adăugați următoarea linie la comanda rapidă Eclipse, înlocuind „calea” cu locația fișierului dvs. javaw.exe:
Partea 2 Instalați extensia ADT
-
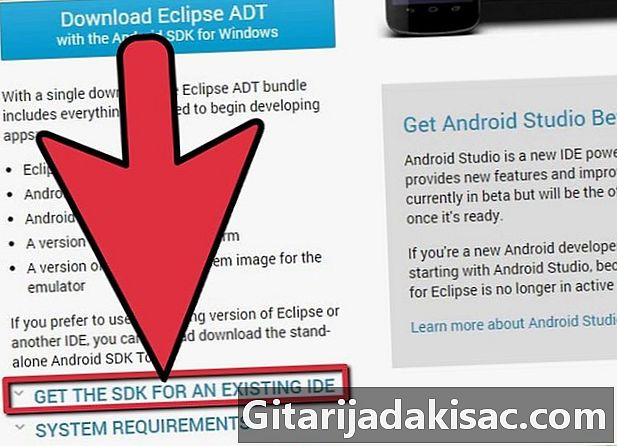
Descărcați și instalați kitul de dezvoltare Android (SDK). Se poate descărca gratuit de pe site-ul Android. Selectați opțiunea „Utilizați un IDE existent” pentru a descărca doar SDK. Puteți descărca un pachet ADT în care Eclipse este preconfigurat, dar cu această metodă aveți garanția de a avea cea mai recentă versiune a programului.- După instalarea SDK, SDK Manager ar trebui să se deschidă automat. Lasă-l deschis pentru următorul pas.
-
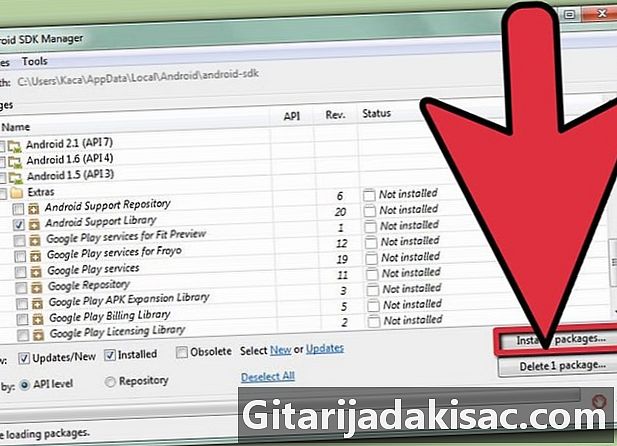
Adăugați „pachete” la SDK-ul dvs. Android. Înainte de a începe utilizarea SDK pentru dezvoltare, trebuie să adăugați pachetele dorite. În SDK Manager, ar trebui să vedeți lista tuturor pachetelor disponibile pentru descărcare. Pentru dezvoltarea de bază, iată ce trebuie să obțineți.- Cel mai recent pachet „Instrumente” pentru folderul Instrumente.
- Cea mai recentă versiune Android (acesta este primul dosar Android din listă).
- Biblioteca de asistență Android, care poate fi găsită în „Foldere suplimentare”.
- Faceți clic pe instala când ai terminat. Fișierele vor fi descărcate și instalate.
-

Deschide Eclipse. Vei instala ADT în programul Eclipse. Dacă Eclipse nu începe, verificați dacă ați specificat JVM-ul dvs. -
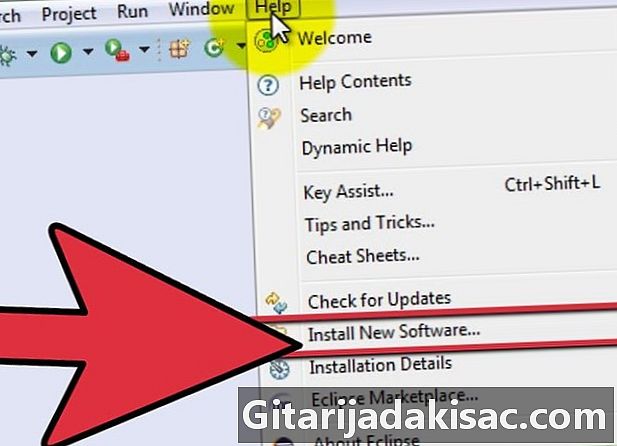
Instalați extensia ADT. Extensia ADT va trebui descărcată în programul Eclipse, direct de pe portalul pentru dezvoltatori Android. Puteți adăuga rapid acest director la instalarea dvs. Eclipse.- Faceți clic pe ajutor. selecta Instalați software nou. Ecranul „Software disponibil” se va deschide pentru a afișa lista de software disponibile în directorul selectat.
-

Faceți clic pe buton adăuga. Se află în dreapta câmpului „Lucrați cu”. Făcând clic pe acest buton, se va deschide caseta de dialog „Adăugați un director de depozitare”. Aici veți putea introduce informațiile despre descărcarea extensiei ADT.- În câmpul „Nume”, introduceți „Extensie ADT”.
- În câmpul „Locație”, introduceți
"Https://dl-ssl.google.com/android/eclipse/" - Faceți clic pe în regulă.
- Bifează caseta Instrumente de dezvoltare. Faceți clic pe următor pentru a afișa lista instrumentelor de descărcat. Faceți clic din nou pe următor pentru a deschide contractul de utilizare. Citiți-l și faceți clic finisaj.
- Este posibil să primiți un avertisment că validitatea software-ului dvs. nu poate fi stabilită. Puteți ignora acest avertisment.
-
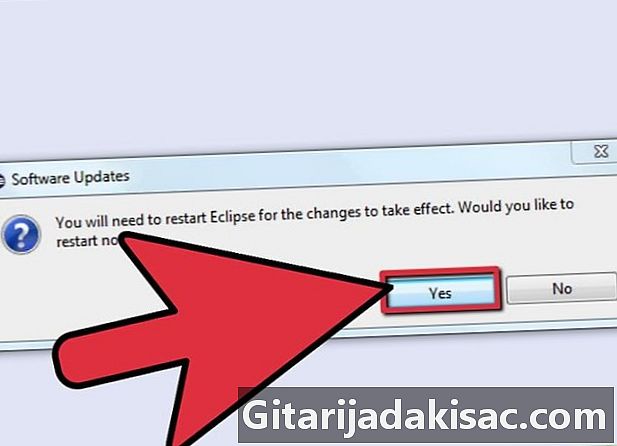
Reporniți Eclipse. După terminarea descărcării și instalării instrumentelor, reporniți Eclipse pentru a finaliza instalarea. Când reporniți, veți fi întâmpinat de fereastra „Bine ați venit în lumea dezvoltării Android”. -

Precizați locația SDK-ului Android. În ecranul de bun venit, faceți clic pe Folosiți SDK-urile existenteși navigați la directorul SDK pe care l-ați instalat la începutul acestei secțiuni. După ce faceți clic pe OK, instalarea dvs. de bază este completă.