
Conţinut
este un wiki, ceea ce înseamnă că multe articole sunt scrise de mai mulți autori. Pentru a crea acest articol, 9 persoane, unele anonime, au participat la ediția și la îmbunătățirea acestuia de-a lungul timpului.Macintosh Apple, cu platforma OS X, continuă să cotească cota de piață, iar o mare parte din această creștere este atribuită utilizatorilor de PC care optează pentru Macintosh. În timp ce trecerea de la PC la Macintosh este relativ simplă, însă există aplicații pentru PC pe care acești noi utilizatori Mac ar dori să le păstreze. Acesta este cazul pentru Internet Explorer, care reprezintă aproximativ 38% din piața americană din mai 2012. De când Internet Explorer nu rulează Mac-uri de ceva vreme, utilizatorii Mac au instalat medii virtuale precum VMWare Fusion, Parallels sau BootCamp Apple. . Aceste soluții sunt scumpe și nu întotdeauna satisfăcătoare. WineBottler de la mikesMassiveMess este o aplicație gratuită și ușoară care vă permite, printre altele, să rulați Internet Explorer pe Mac. Iată cum se instalează!
etape
-

Descărcați pachetul WineBottler. Îl puteți găsi la http://winebottler.kronenberg.org/. Ar trebui să înceapă să descarce imediat. -

Deschideți imaginea discului. Copiați (trageți și fixați) fișierele Wine și WineBottler în folderul Aplicații. -
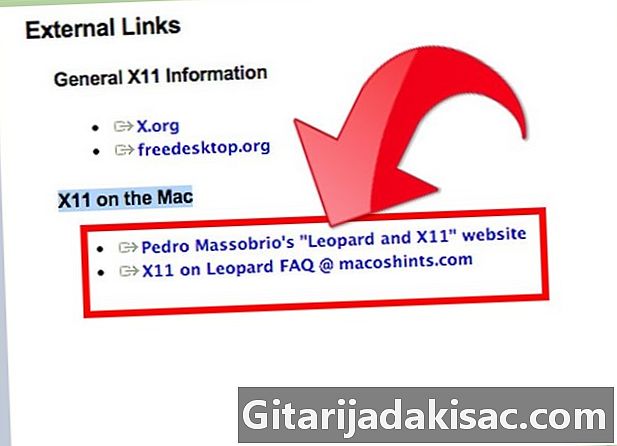
Instalați X11. Dacă nu l-ați făcut deja, îl veți găsi pe discul de instalare al OS X. X11 permite funcționării WineBottler. -

Lansați aplicația WineBottler. Vi se va cere dacă sunteți sigur că doriți să deschideți aplicația. Faceți clic pe Deschide. -
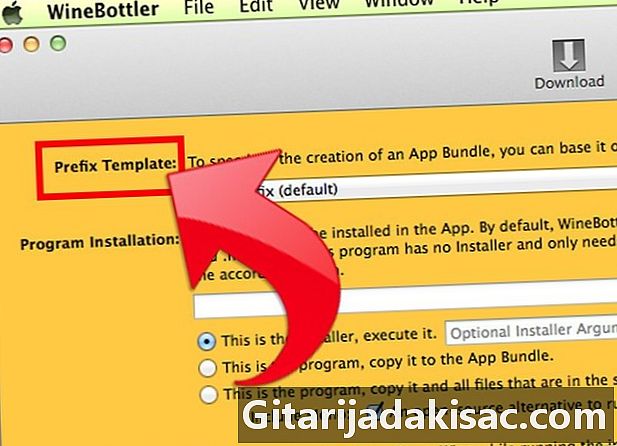
WineBottler lansează apoi un proces de configurare automată și deschide o fereastră de aplicație numită WineBottler - Manage Prefixes. -
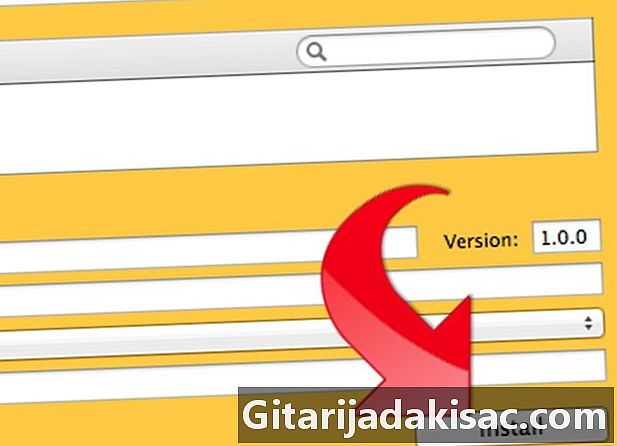
Faceți clic pe Instalare prefixe predefinite. Încărcarea a dispărut și va lansa programul de instalare a Internet Explorer. -

Alegeți Internet Explorer 7 din listă, apoi urmați instrucțiunile.- Vi se va cere să reporniți computerul. Faceți clic pe butonul Restart. Această manipulare nu va reporni computerul, ci doar emularea computerului.
- WineBottler vă va informa când instalarea prefixului este completă.
-
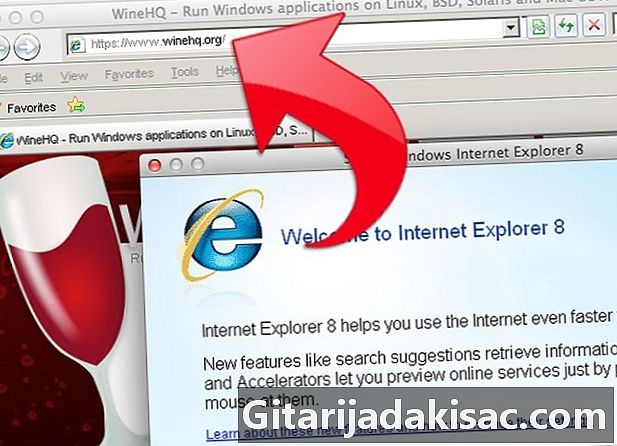
Porniți Internet Explorer. Introduceți adresa URL aleasă în bara de adrese și apăsați Enter.