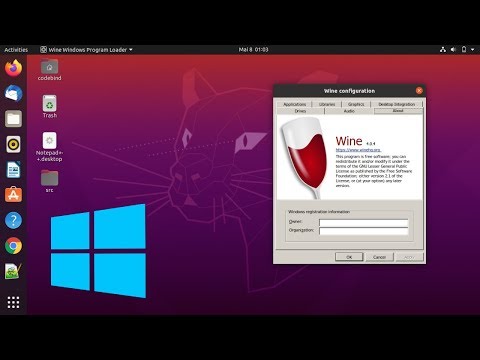
Conţinut
În acest articol: Instalați WineInstaller și executați WineReferences
Ubuntu devine din ce în ce mai frecvent pe computerele personale, dar există încă o mulțime de programe care pot fi folosite doar pe Windows. Din fericire, există un software numit Wine care poate rula cele mai multe programe în confortul familiar al desktopului dvs. Ubuntu. Este complet gratuit și legal.
etape
Partea 1 Instalează vinul
-

Deschideți centrul software. Acesta este managerul Ubuntu implicit, este cel mai simplu mod de a utiliza cea mai stabilă versiune de vin pentru Ubuntu. Pentru a instala, veți avea nevoie de o conexiune la Internet activă.- Este posibil să instalați cea mai recentă versiune (dar mai puțin stabilă) de pe site-ul dezvoltatorului Wine, dar aceasta nu este recomandată pentru majoritatea utilizatorilor, deoarece vă poate cauza probleme grave.
-

Căutați „Wine” în centrul software. Programul Vin ar trebui să fie primul rezultat al listei. -

Faceți clic pe „Instalare” pentru a începe instalarea software-ului Wine. Ar putea dura câteva minute. -

Deschideți terminalul după ce instalația Wine este finalizată. Va trebui să configurați Wine înainte de a-l utiliza. Acest lucru trebuie făcut prin terminal.- Puteți deschide terminalul din Aplicații → Accesorii → Terminal sau apăsând Ctrl+Alt+T.
-

tip winecfg și apăsați intrare. Aceasta va crea un folder pe desktop, care va acționa ca unitatea Windows C și vă va permite să rulați programe.- Acest folder se numește .wineeste ascuns în fișierul tău acasă.
-

Setați opțiunile de configurare a emulatorului Windows. Odată creată unitatea C, se deschide fereastra de configurare cu setările emulatorului Windows. Diferitele file vă permit să ajustați diferiții parametri.- „Aplicații” - Această opțiune vă permite să ajustați versiunea Windows pentru fiecare aplicație instalată. „Setări implicite” este versiunea Windows care va fi încărcată pentru fiecare aplicație care nu a configurat un sistem de operare specific.
- „Biblioteci” - Vă permite să setați DLL-urile pentru emulatorul Windows. Majoritatea utilizatorilor pot lăsa această opțiune deoparte. Este posibil să fie nevoie să efectuați unele ajustări în această secțiune pentru ca unele programe să funcționeze corect.
- „Grafică” - Aceasta vă permite să setați câteva opțiuni, cum ar fi dimensiunea ecranului, glisorul și rezoluția. Deoarece această opțiune este legată de fila „Aplicații”, modificările pot fi specifice aplicației.
- "Discuri" - Această opțiune vă permite să mapați discurile virtuale ale lui Wine folosind propriile discuri și foldere. Pentru a găsi calea unității dvs., faceți clic dreapta pe pictograma de pe desktop. Puteți, de asemenea, faceți clic pe „Detectare automat” pentru ca Wine să detecteze automat discurile instalate.
- Integrare desktop - Această opțiune vă permite să ajustați tema și aspectul aplicațiilor dumneavoastră emulate.
- „Audio” - Vă permite să reglați setările audio pentru Wine. Majoritatea utilizatorilor pot păstra setările implicite, Wine va folosi setările Linux.
Partea a 2-a Instalează și rulează aplicații Wine
-

Descărcați o aplicație Windows sau introduceți discul de instalare. Puteți instala orice aplicație Windows, la fel ca și în cazul în care utilizați de fapt Windows. Dacă descărcați un fișier de instalare, plasați-l într-o locație ușor accesibilă. -

Deschideți terminalul și navigați la folderul care conține fișierul de instalare. Dacă instalați de pe un CD, treceți la pasul următor. -

Lansați fișierul de instalare tastând vin programname.extension. De exemplu, dacă ați descărcat un fișier numit „itunes_installer.exe”, tastați vin itunes_installer.exeși intrare. Programul va rula ca și cum ai folosi Windows.- Dacă doriți să instalați un program de pe un disc, asigurați-vă că discul are o scrisoare atribuită lui Wine și apoi tastați următoarea comandă: start vin D: setup.exe. Schimbați numele unui fișier în numele său actual.
-

Urmați toate instrucțiunile de instalare pentru program. Instalarea va continua ca și cum ai face-o pe Windows. Dacă vi se solicită să definiți locația pentru instalare, selectați C: Fișiere de program. -

Găsiți aplicația instalată în meniul Aplicații Ubuntu sau pe desktop. Multe aplicații Windows creează o scurtătură pe desktop, ca pe Windows, pentru a vă permite să le lansați cu ușurință printr-un simplu dublu clic. -

Porniți aplicația prin Terminal dacă nu găsiți o comandă rapidă. Dacă instalarea programului nu a creat o comandă rapidă, puteți utiliza terminalul pentru a lansa aplicația.- Navigați la locația fișierului executabil al programului. De exemplu: /home/user/.wine/drive_c/Program Files / Apple.
- tip vin progamname.extension și apăsați intrare pentru a lansa programul. De exemplu: vin itunes.exe
-

Creați o comandă rapidă pentru un program Wine. Dacă nu doriți să introduceți comanda Wine în terminal de fiecare dată când doriți să lansați programul, puteți crea o comandă rapidă pe desktop.- Faceți clic dreapta pe desktop și selectați „Creare comandă rapidă”.
- Selectați o pictogramă din listă sau adăugați propria pictogramă.
- În câmpul „Comandă”, tastați program de amplasare a vinului / amplasare / program.extensie. „Locația” este locația fișierului executabil al programului. De exemplu: wine /home/user/.wine/drive_c/Program Files / itunes.exe.
- Debifează caseta „Fugi de la terminal”.