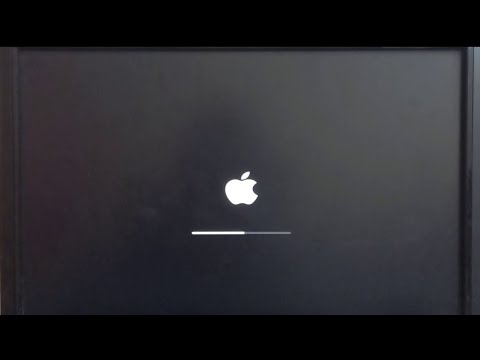
Conţinut
- etape
- Partea 1 Pregătirea pentru instalarea MacOS High Sierra
- Partea 2 Descarcă Unibeast
- Partea a 3-a Descărcați instrumentul de instalare MacOS High Sierra
- Partea 4 Formatați o cheie USB
- Partea 5 Crearea instrumentului de instalare Unibeast
- Partea 6 Modificați procesul de comandă în Windows
- Partea 7 Instalați macOS pe un computer
- Partea 8 Activează driverele cu multibeast
O dată de neimaginat, acum este posibil să rulați macOS High Sierra pe un computer Windows. Veți avea nevoie de o aplicație: Unibeast. De asemenea, veți avea nevoie de un Mac (nu este nevoie să cumpărați), de un computer Windows și de un hard disk necompletat.
etape
Partea 1 Pregătirea pentru instalarea MacOS High Sierra
- Vedeți care sunt caracteristicile computerului. Pentru a putea rula macOS High Sierra, un computer trebuie să fie echipat cu un procesor Intel i5 sau Intel i7 și o memorie RAM (RAM) cel puțin 2 GB. Pentru a avea toate aceste informații, procedați după cum urmează:
- deschide meniul start (

), - apoi tastați informații despre sistem,
- click pe Informații despre sistem în partea de sus a meniului,
- luați numele procesorului la pornire procesor,
- derulați în jos și notați numărul din dreapta mențiunii A fost instalată memoria fizică (RAM).
- deschide meniul start (
- Localizați tipul BIOS al computerului dvs. În partea Informații despre sistem, găsiți mențiunea Modul BIOS și vezi ce este scris pe aceeași linie și anume BIOS sau UEFI. Rețineți aceste informații.
- Lăsați acum pagina de informații despre sistem, nu va mai fi utilizată.
- Știți care este arhitectura computerului. Pe computerele noastre există două tipuri de procesoare: cele care lucrează în 32 de biți și cele în 64 de biți. Pentru funcționarea noastră, computerul trebuie să aibă o arhitectură pe 64 de biți.
- Aveți acces la un computer Mac recent. Într-adevăr, abia atunci veți putea descărca sistemul de operare macOS High Sierra.
- Dacă aveți unul prea vechi, asigurați-vă că obțineți unul mai nou: trebuie să fie capabil să se transforme sub MacOS High Sierra.
- Aveți la îndemână tot ceea ce este necesar pentru instalare. Pentru a instala macOS High Sierra, aveți nevoie de o serie de hardware.
- Ai nevoie o cheie USB are o capacitate minima de 16 GB.
- Un hard disk extern liber este necesar. Trebuie să aibă o capacitate minimă de 100 GB. Cu cât este mai importantă capacitatea sa, cu atât mai bine.
- Dacă Mac-ul dvs. este nou, fără porturi USB, veți avea nevoie un adaptor USB-C la USB-3.0, disponibil pe Internet.
Partea 2 Descarcă Unibeast
- De pe un Mac, accesați site-ul webUnibeast. Accesați direct pagina de descărcare a utilizatorului la această adresă. Operați de pe un computer Mac, în caz contrar, veți descărca aplicația greșită, aceasta din urmă va fi transferată pe computer.
- Faceți clic pe Conectați-vă sau înregistrați-vă. Mențiunea care permite conectarea sau înregistrarea se află în partea dreaptă sus a paginii. Apare o nouă pagină.
- Introdu adresa de e-mail. Faceți-o în câmpul intitulat adresa (Adresa de e-mail). Trebuie să introduceți o adresă valabilă: vă vor fi trimise e-mailuri.
- Bifează caseta Nu, creează-ți un cont acum. Dacă nu aveți încă un cont Unibeast, veți bifa acest buton radio.
- Faceți clic pe Înscrieți-vă (Senregistrer). Sunteți direcționat către pagina creării contului Unibeast.
- Introduceți câteva informații. Completați următoarele câmpuri:
- nume : introduceți numele pe care îl doriți pentru contul de utilizator,
- parolă : introduceți o parolă puțin complicată care va fi folosită pentru conexiune,
- confirmarea parolei : reintroduceți parola,
- data nașterii : completați ziua, luna și anul,
- țară : Introduceți numele țării de reședință obișnuită.
- Bifează caseta Sunt de acord cu termenii și regulile. Procedând astfel, sunteți de acord și veți respecta condițiile de utilizare ale acestoraUnibeast.
- Faceți clic pe buton Înscrieți-vă(Senregistrer). Contul tău Unibeast este apoi creat, cu condiția să faceți clic pe linkul care vă va fi trimis în rie.
- Deschide-ți râsul. Fie că este vorba despre un software dedicat sau un serviciu Web, veți găsi în căsuța de e-mail un e-mail de confirmare. Dacă nu era cazul, te-ai duce în folderul nedorit în cazul în care ai introdus o regulă oarecum restrictivă.
- Deschideți e-mailul de confirmare. Găsiți un e-mail de la tonymacx86.com și deschide-l.
- Faceți clic pe linkul de confirmare a înregistrării. Faceți clic pe linkul albastru sub mențiune Confirmați contul (Confirmarea creării contului): atunci sunteți direcționat către pagina descărcărilorUnibeast.
- Faceți dublu clic pe longlet Descărcări (Descărcări). Este pe poziția a șasea în rândul file. Ajungi pe pagina atât de dorită.
- Dacă apare un meniu derulant, nu-l luați în considerare, faceți din nou clic pe Descărcări.
- Derulați în jos pentru a găsi Unibeast. Clasamentul este alfabetic, așa că îl veți găsi în partea de jos a listei, alegeți cea mai recentă versiune.
- În iunie 2018, cea mai recentă versiune a site-ului este versiunea 8.3.2.
- Faceți clic pe descărcați acum (Descărcați acum). Butonul este în partea dreaptă sus. Unibeast este apoi repatriat pe Mac.
- Descărcați Multibeast. Este un program, un instrument all-in-one care facilitează instalarea audio, rețea și grafică și multe altele.
- Faceți dublu clic din nou pe longlet Descărcări (Descărcări).
- Faceți clic pe Multibeast - High Sierra 10.2.0.
- Faceți clic pe Descărcați acum (Descărcați acum) în colțul din dreapta sus al paginii.
Partea a 3-a Descărcați instrumentul de instalare MacOS High Sierra
- Ne vedem înApp Store (

). Pictograma ei și un cerc albastru cu litera "A" și ea se află în Dock-ul Macului tău. - Activați, în partea de sus, bara de căutare. Ea este cea care vă va facilita sarcina tastând interogarea corectă.
- Căutați sistemul de fișiere High Sierra. În această bară de căutare, tastați sierra înaltă, apoi confirmați cu cheia intrare.
- Faceți clic pe deschis. Butonul este vizibil în partea dreaptă jos. Apoi lansați programul de instalare macOS High Sierra.
- Lasă instalatorul să apară. Odată început, trebuie să îl închideți, deoarece nu este pe acest computer că trebuie instalat.
- Realizați combinația comandă+Q. Faceți-o imediat ce apare fereastra, aceasta se va închide imediat.
- Deschideți căutător (

). În doc, faceți clic pe pictograma albastră și albă cu două fețe în cealaltă. - Faceți clic pe dosar aplicații. El se află pe poziția a patra în cadrul stâng al ferestrei deschise.
- Vedeți dacă instalatorul se află în acest folder. O veți găsi la litera „Eu” sub numele Instalați macOS High Sierra, pictograma reprezintă vârfuri acoperite de zăpadă. Totul este perfect atunci, veți putea continua operațiunea de instalare.
- Dacă instalatorul nu se află în folder, ar trebui să încercați din nou o descărcare.
Partea 4 Formatați o cheie USB
- Conectați un stick USB la unul dintre porturile de pe Mac. Ca amintire, aveți nevoie de o cheie USB cu o capacitate minimă de 16 GB pentru a găzdui toate fișierele MacOS High Sierra.
- Dacă Mac-ul dvs. nu are porturi USB standard, trebuie să conectați mai întâi un adaptor USB-C la USB-3.0.
- Deschide lumina reflectoarelor (

). Faceți clic pe pictograma lupă din colțul din dreapta sus al ecranului. Apare un câmp de căutare. - tip utilitate pe disc în Spotlight. Utilitatea apare în partea de sus a rezultatelor.
- Faceți clic pe Utilitatea discului. Legătura este în prima poziție a răspunsurilor. aplicaţia Utilitatea discului sexécute.
- Selectați cheia USB. Faceți clic o dată pe numele cheii USB din cadrul stâng al ferestrei.
- Faceți clic pe fila efface. În rândul de sus, filele sunt a treia.
- Faceți clic pe lista derulantă format. Este chiar sub nume și făcând clic pe el, veți afișa o serie de formate.
- Faceți clic pe Mac OS Extins (Jurnal). Datorită acestui format, veți putea instala sistemul de fișiere.Unibeast.
- Faceți clic pe lista derulantă diagramă. Este doar sub lista derulantă anterioară, acele formate.
- Faceți clic pe Tabel de partiție GUID. Astfel, cheia dvs. va fi partiționată cu numărul potrivit de blocuri logice.
- Faceți clic pe efface. Cu ambele setări fixate, poate începe formatarea unității flash USB.
- Faceți clic pe terminat. Cheia USB este gata, instalarea macOS High Sierra poate continua.
Partea 5 Crearea instrumentului de instalare Unibeast
- Deschideți folderul Unibeast. Faceți dublu clic pe acest folder pentru ao decomprima și pentru a afișa conținutul acestuia.
- deschis Unibeast. Pentru a face acest lucru, trebuie doar să faceți dublu clic pe fișierul PKG numit Unibeast.
- Faceți clic pe buton deschis. Fereastra de setare dinUnibeast este afișat pe ecran.
- Dacă Mac-ul dvs. rulează pe macOS Sierra sau în orice versiune ulterioară, asigurați-vă că Unibeast este instalat corect înainte de a continua.
- Faceți clic pe continua. Pe cele patru ferestre care sunt afișate succesiv, faceți clic pe acest buton, întotdeauna plasat în partea de jos și în dreapta.
- Faceți clic pe conveni (accept). Butonul se află în partea de sus a ferestrei.
- Selectați cheia USB și faceți clic pe continua. Faceți clic o dată pe numele cheii USB.
- selecta Sierra înaltă, apoi faceți clic pe continua. Puteți citi apoi Sierra înaltă în mijlocul paginii.
- Selectați tipul plăcii de bază. În funcție de tipul PC-ului Windows UEFI sau BIOS, selecția va fi diferită:
- UEFI : dați clic Modul de pornire UEFI, apoi mai departe continua,
- BIOS : dați clic Modul de încărcare a moștenirii, apoi mai departe continua.
- Selectați placa grafică. Dacă aveți nevoie, selectați-l și faceți clic pe Continuare. Înainte de a configura placa grafică, trebuie să selectați una (în cazul în care aveți mai multe) bifând caseta de lângă Injectați .
- Dacă placa dvs. grafică este implicită în MacOS High Sierra, treceți la pasul următor.
- Faceți clic pe continua. După apăsarea acestui buton, vi se va cere să introduceți parola pentru Mac.
- Introduceți parola pentru Mac. Acesta este cel pe care îl utilizați de obicei pentru a vă conecta la desktop.
- Faceți clic pe în regulă. Unibeast este apoi instalat pe cheia USB. Când s-a terminat, cheia USB este gata să instaleze macOS High Sierra pe computer. În timp ce configurați cheia, puteți trece la computer pentru a schimba ordinea de pornire.
Partea 6 Modificați procesul de comandă în Windows
- De pe computer, deconectați orice suport port USB. Verificați în special că nu există nicio cheie USB pe oricare dintre porturi, acestea nu sunt întotdeauna foarte vizibile.
- Accesați setările BIOS sau UEFI. Procedura se schimbă de la un computer la altul, dar, de obicei, trebuie să reporniți computerul și să țineți foarte rapid apăsat o tastă prestabilită (cum ar fi F2, F10) sau atingând Șterge.
- Găsiți rubrica Comanda de încărcare (Ordinea de inițiere). În mod normal este pe pagina principală a BIOS, dar dacă nu o vedeți, folosind săgețile de navigare cu tastatura, selectați subiectul sau căutați sub fila avansat (avansat).
- Partea referitoare la comandă începe diferit de la un BIOS la celălalt. În caz de dificultate, consultați manualul plăcii de bază sau vedeți ce este Internetul din BIOS-ul computerului.
- selecta Dispozitive amovibile (Dispozitive detașabile). Utilizând săgețile de navigare, activați mențiunea Dispozitive amovibile.
- Cu unele BIOS, rubrica este desemnată sub numele Dispozitive USB (Dispozitive USB) sau Periferice (periferice).
- Puneți discul de pornire în partea de sus a listei. După selectarea suportului, apăsați de câte ori este necesar pe buton + până când suportul în cauză se află în partea de sus a listei Comanda de încărcare.
- Dacă nu știți ce buton să utilizați pentru a ridica media, aruncați o privire la legenda care este cel mai adesea corectă, dar și în partea de jos a paginii BIOS.
- Salvați modificările pe care le-ați făcut și ieșiți din BIOS. Pentru a afla care sunt cheile de utilizat pentru aceste operațiuni, consultați legenda. Totul este acum salvat: PC-ul dvs. Windows va porni de la cheia USB, cu condiția să fie conectat la computer.
- Este posibil să fie nevoie să apăsați o altă tastă pentru a confirma alegerea.
Partea 7 Instalați macOS pe un computer
- mutare MultiBeast pe cheia USB. Afișați conținutul unității flash USB pe ecran, apoi trageți folderul MultiBeast în acest folder. Deocamdată, nu aveți nevoie de el, dar îl puteți accesa rapid.
- Scoateți cheia în mod corespunzător Unibeast. Deschideți Căutătorul, găsiți în stânga cheia în cauză și mai ales excreția triunghiului: faceți clic pe ea. Când cheia dispare, îl puteți elimina din port.
- Este de la sine înțeles că ejectarea trebuie făcută doar o dată instalareaUnibeast finalizat.
- Opriți computerul Windows. Doar apăsați butonul On / off de pe computer. Stingerea finală are loc la câteva secunde după dispariția ultimului afișaj.
- Conectați ambele elemente la computer. Conectați stick-ul USB care conține Unibeast și hard disk-ul gol pe două dintre porturile USB ale mașinii tale.
- Reporniți computerul. Ca de obicei, apăsați butonul On / off de pe computer. Pe măsură ce ați modificat comanda de pornire, computerul dvs. va porni la sistem în loc pe unitatea USB.
- Selectați cheia USB. Apoi confirmați cu cheia intrare. Apoi începe instalarea sistemului macOS.
- Selectați limba și faceți clic pe →. Ajungi într-o nouă etapă a configurației.
- Faceți clic pe continua. Pentru a continua instalarea, faceți clic pe acest buton din dreapta jos
- Faceți clic pe buton conveni (accept). el se află în vârful ferestrei.
- Faceți clic pe Utilități. Această opțiune este vizibilă în partea stângă sus a ecranului. Va apărea un meniu derulant.
- Faceți clic pe Utilitatea discului. Alegerea se face în meniul derulant.
- Selectați hard disk-ul gol. În cadrul stâng al paginii, faceți clic pe numele său pentru hard disk-ul gol.
- Faceți clic pe fila efface. În rândul de file, în partea de sus, este al treilea.
- Formatează hard disk-ul gol. Modificați unii parametri după cum urmează:
- faceți clic pe lista derulantă format, apoi mai departe Mac OS Extins (Jurnal),
- faceți clic pe lista derulantă diagramă, apoi mai departe Tabel de partiție GUID.
- Faceți clic pe efface. Hard disk-ul dvs. gol este apoi formatat pentru a putea găzdui sistemul de fișiere macOS.
- Faceți clic pe terminat. Acum puteți opri unitatea de disc și să începeți instalarea sistemului MacOS High Sierra.
- Faceți clic pe numele hard disk-ului gol, apoi mai departe continua. Hard disk-ul este apoi selectat și el va primi fișierele MacOS High Sierra.
- Așteptați cu răbdare instalarea macOS High Sierra. Numărați un sfert de oră bun, ceea ce nu este foarte lung pentru un sistem de exploatare.
- Validați instrucțiunile care apar pe ecran. Validați-le în funcție de ceea ce doriți. De exemplu, vi se va solicita un nume de utilizator, o parolă, o limbă, un loc de reședință ... Odată salvat, puteți utiliza noul sistem de operare macOS High Sierra pe computerul Windows.
Partea 8 Activează driverele cu multibeast
- Deschideți cheia USB. Deschideți căutătorul (

), apoi faceți clic pe numele stick-ului USB din care veți instala High Sierra. Pe ecran apare o fereastră a conținutului tastei USB. - Faceți dublu clic pe fișier MultiBeast. Fereastra din MultiBeast apoi afișați pe ecran.
- Faceți clic pe pictogramă bootloader (încărcătoare damorçage). Aceasta este a treia din stânga.
- Selectați încărcătorul de încărcare potrivit. Dacă aveți o placă de bază care a fost setată anterior pe modul UEFIva trebui să bifați caseta Mod Clover UEFI Boot. Pentru o placă de bază setată la modul Cizme vechiveți bifa caseta Modul Clover Legacy Boot.
- Faceți clic pe fila drivere (drivere). Îl veți găsi în partea de sus a ferestrei.
- Faceți clic pe buton audio. Se află în coloana din stânga ferestrei.
- Selectați driverele pentru sunet. Faceți clic pe rubrica de pe ecran pentru a o extinde, apoi bifați caseta pentru materialele audio care vă aparțin. Dacă aveți două materiale, bifați ambele casete.
- Faceți clic pe diverse (diferit). Această opțiune este întotdeauna în coloana din stânga ferestrei.
- Bifează caseta FakeSMC. Aceasta este a treia cea mai mare din listă.
- Faceți clic pe rețea (rețea). Această opțiune se află la același nivel de arbore cu cele deja utilizate.
- Selectați placa de rețea. În cele trei secțiuni (Atheros, Intel, Realtek) că veți dezvolta, bifați, dacă aveți un material recent, ultima casetă a fiecărui titlu.
- Faceți clic pe pictogramă Personalizează (Personalize). Aceasta este a cincea din stânga.
- Activați setările plăcii grafice. În stânga, bifați caseta corespunzătoare modelului plăcii grafice, apoi caseta fixup, precedat de marcajul cardului dumneavoastră.
- Așadar, pentru instalarea driverelor pentru un card NVIDIA, veți bifa caseta Steagul de boot al driverelor NVIDIA și trei linii în jos, cutia Fixare grafică NVIDIA.
- Nu bifați casetele care încep cu Injectați.
- Faceți clic pe Definiții de sistem (Definiții de sistem). Aceasta este ultima secțiune din stânga.
- Selectați Mac-ul corect. Într-adevăr, computerul dvs. are un procesor care are ca parte a configurației unui „hackintosh”, cumva computerul Mac echivalent (iMac, MacBook Pro ...) În această secțiune, veți bifa caseta care este Mac paralel cu computerul tău. Extindeți secțiunea care vă privește și bifați caseta din dreapta.
- Pentru a ști ce casetă trebuie bifată, aruncați o privire la această pagină: veți găsi toate echivalențele între un computer și un Mac. Clasamentul este pe tip de Mac.
- Faceți clic pe fila Build. Aceasta este pictograma cea mai dreaptă din partea de sus a ferestrei.
- Selectați hard disk-ul care va primi Sierra înaltă. În dreapta, faceți clic pe lista derulantă numită Selectați Instalare unitate și selectați hard disk-ul extern.
- Instalați driverele. Odată ce totul este setat așa cum doriți, nu sunteți departe de a vă putea folosi „hackintosh”. Pentru a finaliza totul:
- click pe instala (instala) în colțul din dreapta jos,
- click pe conveni (Jaccepte),
- apoi introduceți parola Mac-ului dvs.,
- click pe Instalați Helper (Instalați asistentul).