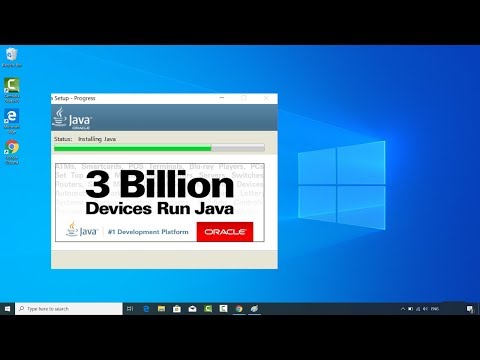
Conţinut
este un wiki, ceea ce înseamnă că multe articole sunt scrise de mai mulți autori. Pentru a crea acest articol, 9 persoane, unele anonime, au participat la ediția și la îmbunătățirea acestuia de-a lungul timpului.Java SDK sau JDK este un pachet de aplicații și biblioteci proiectate inițial de Sun Microsystems (Distribuit acum de Oracle Java) pentru a crea și modifica aplicații sau programe scrise în Java. Iată de unde să începeți dacă doriți să începeți programarea în Java.
etape
-

Descărcați cea mai recentă versiune de *Java JDK de pe site-ul Java Oracle. -
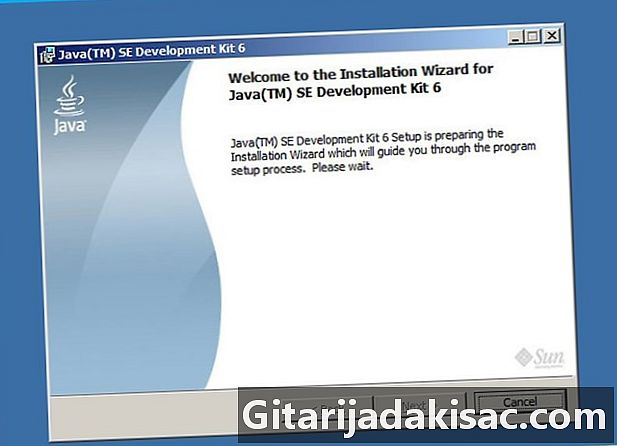
Faceți dublu clic pe fișierul descărcat pentru a deschide programul de instalare. (Fig. 1) -
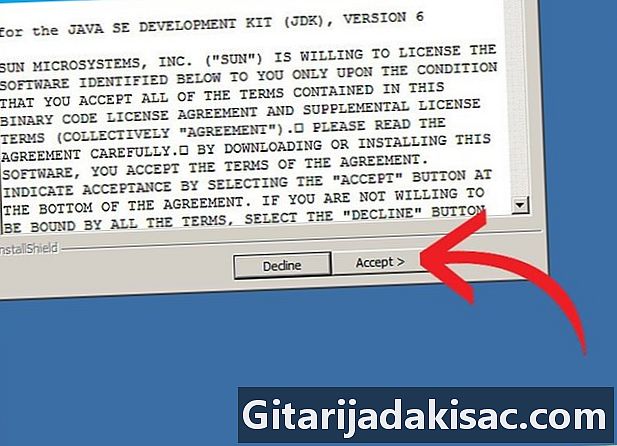
Faceți clic pe următor, apoi citiți și accepta acordul de licență. -
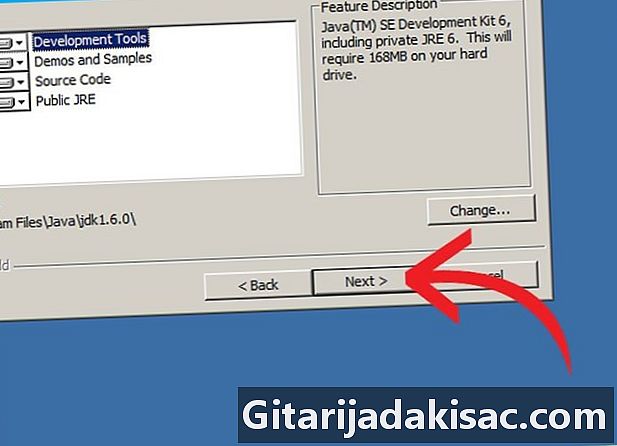
Următorul ecran vă va oferi câteva opțiuni. Dacă nu știți ce faceți (faptul că ați citit acest articol justifică faptul că nu îl știți încă), săriți-l și faceți clic pe următor. (Fig. 2) -

Următoarea pagină ar trebui să instaleze (și poate, în unele cazuri, chiar să descarce) mediul de dezvoltare Java.(Fig.3) -
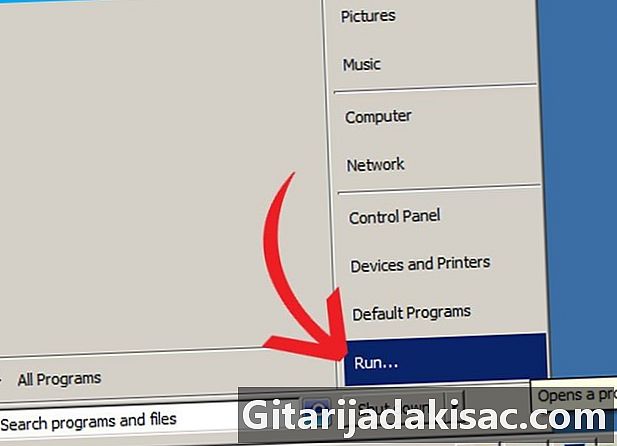
După finalizarea acestei părți a instalării, faceți clic pe butonul de pornire din partea de jos a ecranului, apoi mai departe Run... sau apăsând simultan tasta ferestre + R. -

În caseta e, tastați cmd și faceți clic pe în regulă. -
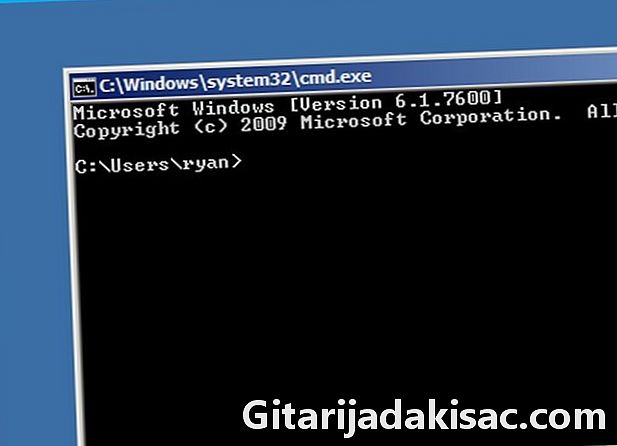
O fereastră cu fundalul negru (consola interpretului) trebuie apoi să se deschidă și să afișeze un e gri deschis, numit și promptul de comandă. Puteți seta culorile de fundal și prim-plan ale acestei ferestre pe placul dvs. făcând clic dreapta pe pictograma Windows din partea stângă sus a consolei de control. (Fig. 4) -
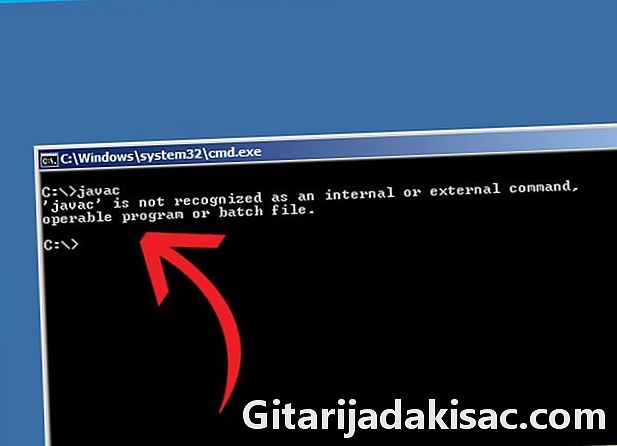
După concentrarea pe această fereastră, tastați javac apoi apăsați tasta intrare. Dacă indicatorul de comandă vă arată: javac nu este recunoscut ca o comandă internă sau externă, un program executabil sau un fișier de comandă, trece la pasul următor. Dacă compilatorul javac vă returnează un număr semnificativ de opțiuni și linii, treceți direct la pasul 15. -
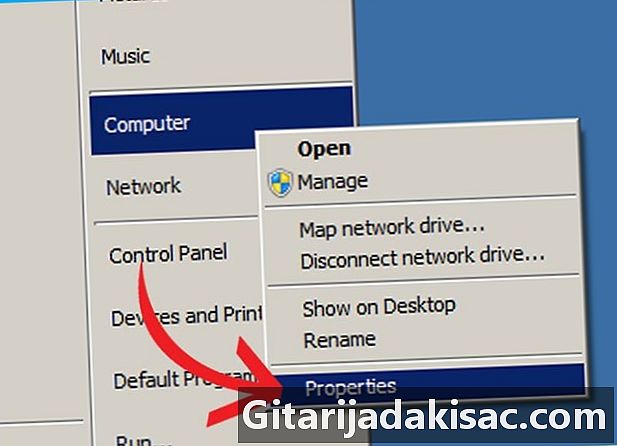
Deschideți fereastra de proprietăți din Calculatorul meu dând clic dreapta pe pictograma afișată pe desktop sau dând clic start > Calculatorul meu. În meniul derulant care se deschide, faceți clic pe setări. -
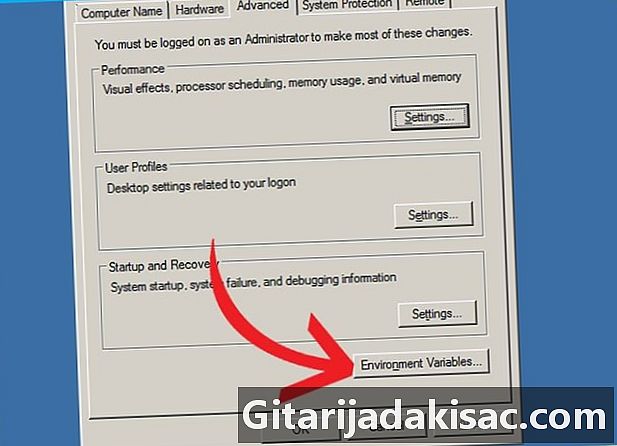
O fereastră numită Setări de sistem trebuie apoi să se deschidă. Faceți clic pe fila Setări avansate de sistem apoi mai departe Variabilele de mediu(Fig. 5) -

Se deschide apoi o altă fereastră, care vă arată mai multe propoziții destul de confuze. Faceți clic pe linia care prezintă variabila cale în dialogul numit Variabilele de utilizator pentru (numele dvs._conectare), apoi faceți clic pe schimbare. -
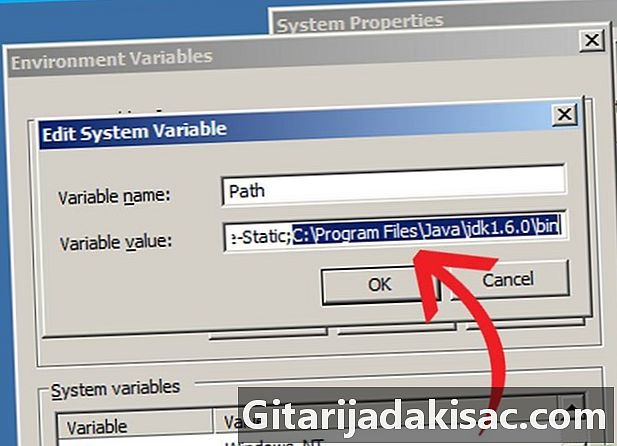
Se deschide o casetă de dialog cu două linii care vă arată pe linia de sus numele variabilei, apoi conținutul acesteia pe linia de jos. Aveți grijă să nu ștergeți nimic. Adăugați la sfârșitul liniei, dacă nu există deja, un punct și virgulă ( ; ), apoi adăugați C: Program Files Java jdk1,7.0 bin. Aceasta cu condiția să nu schimbați nimic în calea de instalare a mediului de dezvoltare Java. Dacă nu, va trebui să tastați calea pe care ați ales-o la începutul acestei instalări. -

Faceți clic pe aplica atunci în regulă pe toate ferestrele deschise. Deschideți interpretul de comandă Windows și urmați pașii 6, 7, 8 și 9 pentru a verifica funcționarea comenzii javac. -
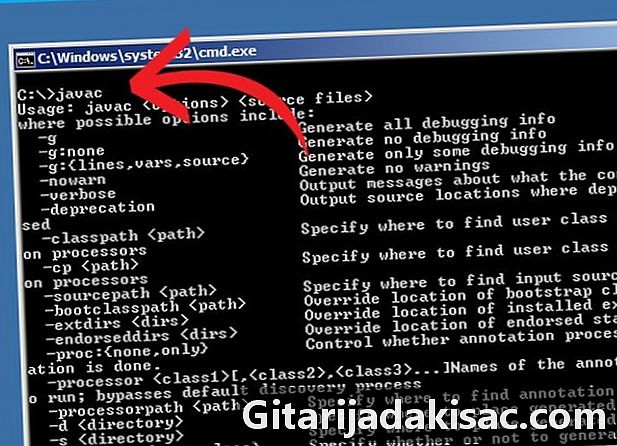
Felicitări! Ați făcut un prim pas către programarea în Java.
- Dacă doriți să schimbați calea de instalare, ar trebui să o faceți făcând clic pe buton Editare ... pe pagina în urma acceptării licenței. Dacă alegeți această opțiune, asigurați-vă că înregistrați noua cale de instalare.
- Este posibil să nu existe încă o variabilă numită cale în configurația utilizatorului. Puteți crea unul făcând clic pe știri apoi adăugați calea către instalarea dvs. Java, așa cum este detaliat mai sus.
- Dacă mai vezi javac nu este recunoscut ... după modificarea căii de acces în variabilă calepoate fi necesar să reporniți sistemul pentru a ține cont de această modificare.
- Acest ghid este destinat utilizatorilor kitului de dezvoltare Java versiunea 6 care rulează Windows XP acasă sau de lucru.
- Fiți extrem de atenți atunci când editați variabilele de mediu ale sistemului dvs., deoarece acest lucru vă poate deteriora sistemul de operare.
- De la versiunea 1.5 (sau 5) a Java, mediul de dezvoltare Java a fost redenumit JDK în loc de SDK.
- Aveți grijă să faceți clic dreapta pe link Calculatorul meu și nu în meniul de pornire sau orice alt link.