
Conţinut
- etape
- Metoda 1 din 2:
Realizați cu Windows 7 și versiuni superioare - sfat
- avertismente
- Elemente necesare
Există 5 referințe citate în acest articol, acestea se află în partea de jos a paginii.
Cu Microsoft Paint este posibilă inversarea culorilor pe o imagine. În cadrul sistemului de operare Windows 7, Microsoft Paint a fost actualizat la versiunea 6.1, ceea ce simplifică procesul de inversare a culorilor unei imagini, dar totuși trebuie să știe cum să o utilizeze bine. Rețineți că pentru a opera rapid, cea mai simplă este comanda rapidă de la tastatură Ctrl + Shift + I sau Ctrl + I, în funcție de versiuni.
etape
Metoda 1 din 2:
Realizați cu Windows 7 și versiuni superioare
- 3 Salvați-vă imaginea. Acum că ați inversat culorile, salvați-vă munca. selecta fișier, apoi apăsați Salvați ca. În fereastra pop-up, denumiți fișierul dvs. și alegeți formatul de înregistrare, dacă este necesar. Apoi, după ce ați ales unde doriți să îl păstrați, faceți clic record. reclamă
sfat
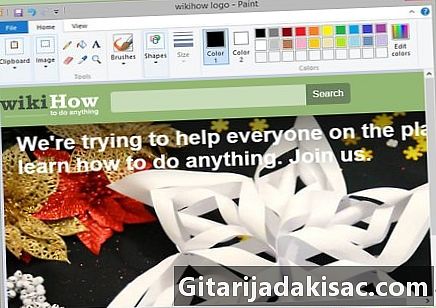
- Pentru a defini zona în care veți inversa culorile, puteți selecta o formă dreptunghiulară sau o formă liberă.
- În loc să deschideți o imagine în Paint, puteți merge la imaginea pe care ați planificat să inversați culorile și faceți clic dreapta pe imagine și selectați Deschideți cu, apoi faceți clic pe vopsea.
- Pentru a deschide rapid un document, utilizați comanda rapidă de la tastatură Ctrl + O.
- Formate de imagine utilizate frecvent sunt cele care au extensii bmp, png, jpg și gif. Ca regulă generală, pentru a avea o imagine ușoară și fără a pierde din calitate, formatul png este cel mai interesant. Pentru o fotografie, este mai bine să alegeți formatul jpgdar va exista o pierdere a calității. Pentru a pune imagini pe internet, este recomandat să alegeți un software mai bun pentru a reduce dimensiunea fișierelor.
- Un mic joc cu care te poți distra, privindu-ți imaginea în culori inversate timp de treizeci de secunde, apoi uitându-te la un perete solid de culoare, fără nimic pe el și ar trebui să vezi rapid imaginea originală. Acest mic joc funcționează cel mai bine cu fotografii și fotografii mari.
- Știți că folosind comenzi rapide de la tastatură Ctrl + I (versiuni anterioare Windows 7) sau Ctrl + Shift + I (Windows 7 și versiunea ulterioară), efectuați aceeași operație ca și cum ai fi selectat opțiunea Invertiți culorile.
- Comanda rapidă de la tastatură Ctrl + Z vă va permite să anulați acțiunile anterioare, cum ar fi săgeata mică îndreptată spre stânga.
- Pentru a efectua teste, selectați câteva imagini de pe internet. Cu toate acestea, nu uitați că imaginile de pe internet nu sunt neapărat libere de drepturi. Atâta timp cât nu încerci să le dai, să le vinzi sau să te prefaci că ești autorul, te poți distra pe Paint with.
- Rețineți că există alte programe care pot face aceleași acțiuni pe o imagine ca și Paint. Unele dintre aceste programe software pot avea rezultate mai bune decât Paint.
- Când utilizați opțiunea selecta, dacă alegeți formă liberă în loc de formă dreptunghiularăRețineți că, dacă nu vă întoarceți la punctul de plecare, software-ul vă va îngriji. Așadar, sunteți liber să completați selecția sau să luați în considerare pentru a defini perimetrul imaginii care va avea culorile inversate.
avertismente
- Fiți conștienți că, dacă ați căutat Microsoft Paint și nu îl puteți găsi, este posibil să nu fie pe computer. Computerul trebuie să funcționeze cu sistemul de operare Windows înainte de a putea folosi Paint. Cu toate acestea, există versiuni gratuite și plătite ale unui software similar pentru alte sisteme de operare. Uneori sunt chiar mai buni decât Paint. Efectuați o căutare pe internet pentru a vă face o idee.
- Rețineți că, cu versiunea Windows 7, va trebui să faceți clic pe Faceți clic dreapta pe imagine, apoi selectați Invertiți culorile.
- Atenție! După ce ați inversat culorile, dacă apăsați record în loc de Salvați ca veți zdrobi imaginea originală. Nu o faceți, dacă doriți să vă păstrați originalul intact. Marca Salvați ca pentru a salva o copie cu modificările.
- Rețineți că dacă țineți apăsate tastele CTRL + I (sau CTRL + SHIFT + I), culorile vor începe să clipească și nu este bine să priviți imaginea prea mult timp. Acest lucru vă poate da dureri de cap.
Elemente necesare
- O imagine de editat
- Software-ul Microsoft Paint