
Conţinut
În acest articol: ChromiumChromeFirefoxReferences
Aveți nevoie să actualizați Flash Player pe Linux Mint? Metoda de implementat depinde de browserul web pe care îl utilizați. Adobe a încetat actualizarea versiunilor Flash, altele decât Google Chrome, astfel încât dacă utilizați un alt browser, va trebui să faceți câțiva pași suplimentari.
etape
Metoda 1 Cromul
-
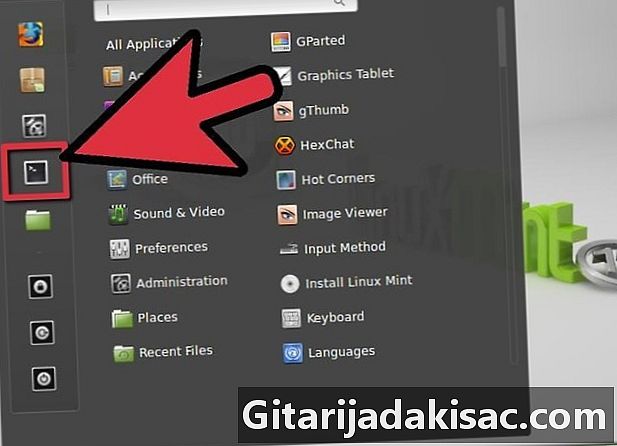
Deschideți terminalul. Flash Player nu este instalat în mod implicit pe Chromium. Va trebui să descărcați și să instalați suplimentul Flash Player de la Google Chrome, care este acum singura versiune care acceptă Flash. -
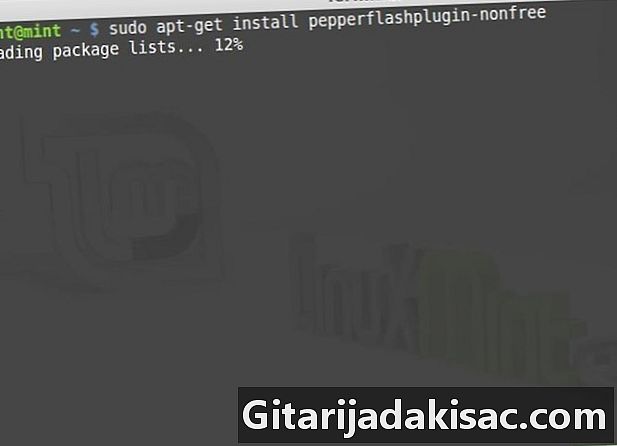
intra sudo apt-get install pepperflashplugin-nonfree și apăsați intrare. Vi se va cere o parolă de administrator. Linux Mint va descărca și instala instalarea suplimentului pentru Chromium. -
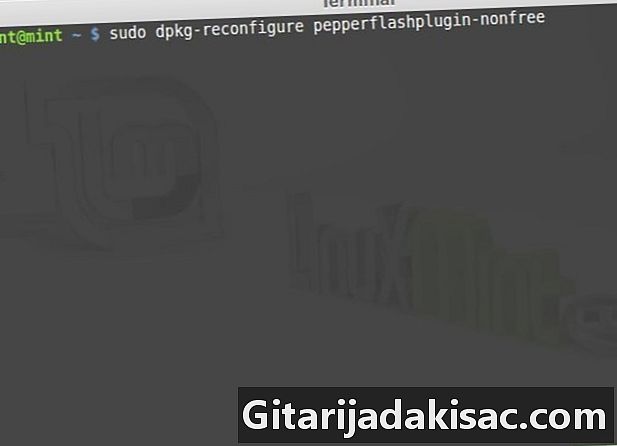
Dacă acest lucru nu funcționează, introduceți sudo dpkg-reconfigure pepperflashplugin-nonfree. Aceasta este o comandă alternativă de instalare. -

Mențineți Flash actualizat. După ce instalați Flash pentru Chromium, acesta nu se va actualiza automat. Va trebui să lansați periodic comanda de actualizare pentru a verifica disponibilitatea noilor versiuni.- intra sudo update-pepperflashplugin-nonfree -status și apăsați intrare pentru a verifica actualizările.
- intra sudo update-pepperflashplugin-nonfree -install și apăsați intrare pentru a descărca și instala orice actualizări.
- După instalarea actualizărilor, reporniți Chromium.
Metoda 2 Chrome
-
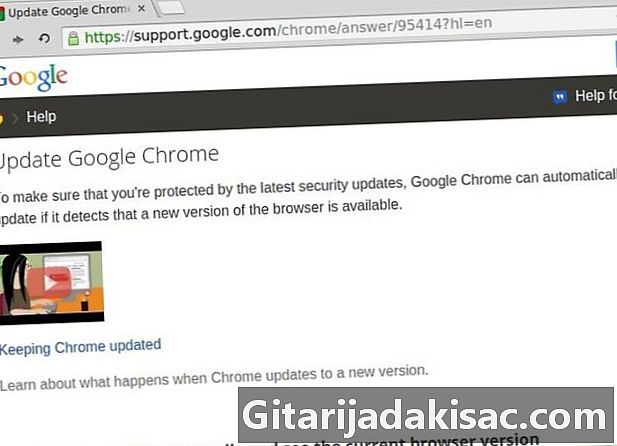
Mențineți Google Chrome actualizat. Flash este integrat cu Google Chrome pentru Linux și este în prezent singura versiune acceptată oficial pe Linux. Actualizările vor fi instalate automat la actualizarea Google Chrome. -

Deschide browserul Chrome. În mod normal, Chrome se va actualiza automat, dar îl puteți forța să verifice actualizările. -

Faceți clic pe butonul Chrome Menu (☰). Selectați „Despre Google Chrome”. -
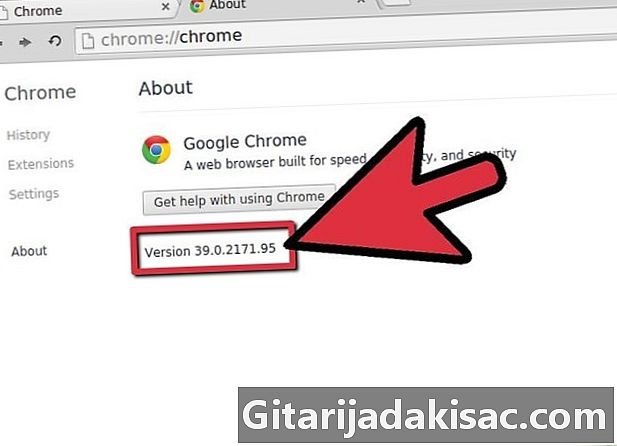
Așteptați finalizarea actualizării Google Chrome. Chrome va verifica toate actualizările și le va instala. Vi se poate solicita să reporniți Chrome după terminarea instalării.
Metoda 3 Firefox
-
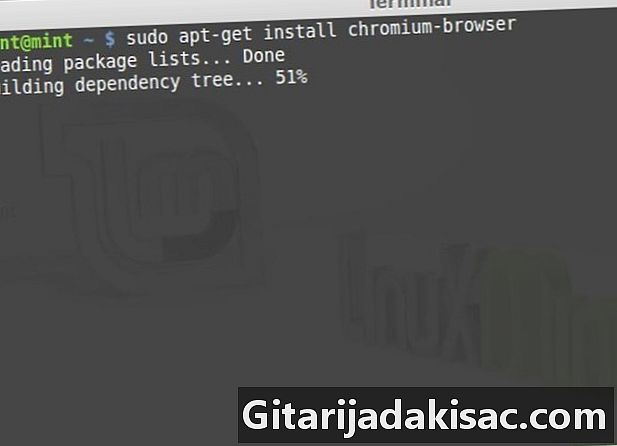
Luați în considerare trecerea la Chromium sau Chrome. Adăugarea Adobe Flash pentru Firefox nu mai este actualizată, astfel încât dacă doriți să accesați cele mai recente funcții, trebuie să faceți upgrade la Chrome sau Chromium. Dacă aveți nevoie să instalați cea mai recentă versiune de Flash pentru Firefox, continuați să citiți. -
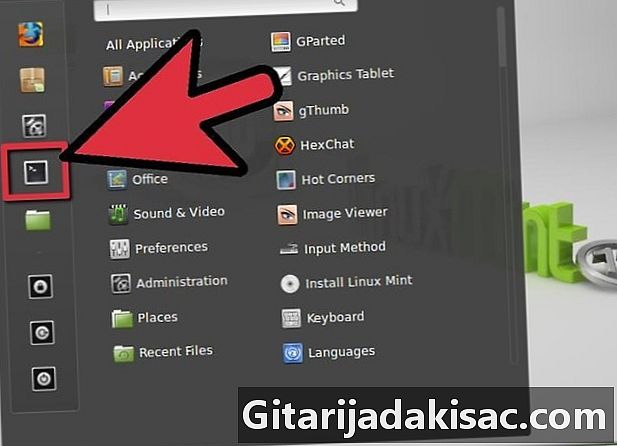
Deschideți terminalul. -

intra sudo apt-get install flashplugin-nonfree și apăsați intrare. Vi se va cere parola de administrator. Aceasta va descărca cea mai recentă versiune de Flash disponibilă pentru Firefox (11.2). -
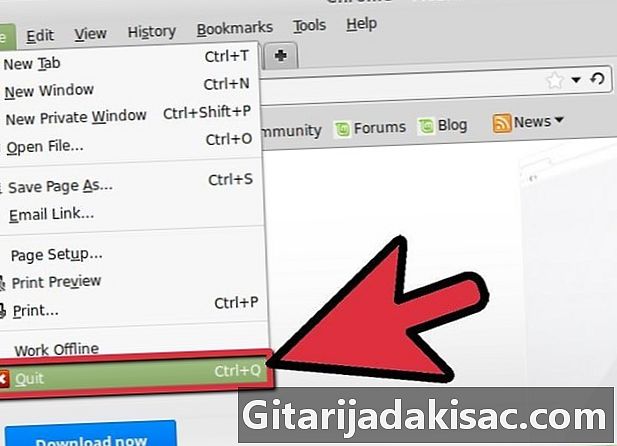
Reporniți Firefox. După instalarea suplimentului, puteți reporni Firefox. Va recunoaște suplimentul proaspăt instalat și va putea rula Flash.