
Conţinut
este un wiki, ceea ce înseamnă că multe articole sunt scrise de mai mulți autori. Pentru a crea acest articol, autorii voluntari au participat la editare și perfecționare.Majoritatea tutoriale despre Minecraft și mai ales serverele acestui joc, presupun că toată lumea are un computer cu Windows. Dar există și Mac-uri! Dacă doriți să configurați un server Minecraft pe un Mac, trebuie să citiți acest articol. Este foarte simplu!
etape
Descărcați programul serverului Minecraft aici.
-
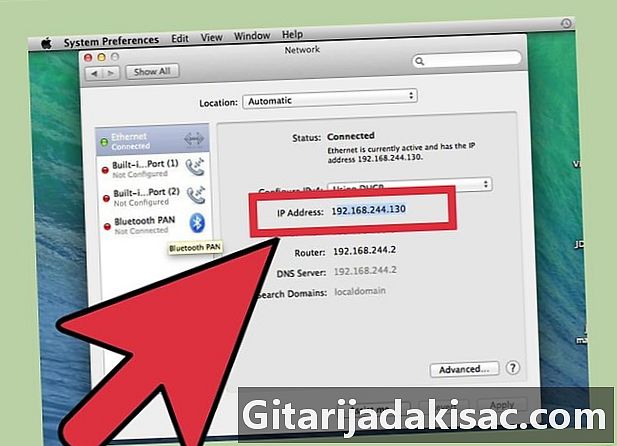
Descărcați fișierul "minecraft_server.jar". -
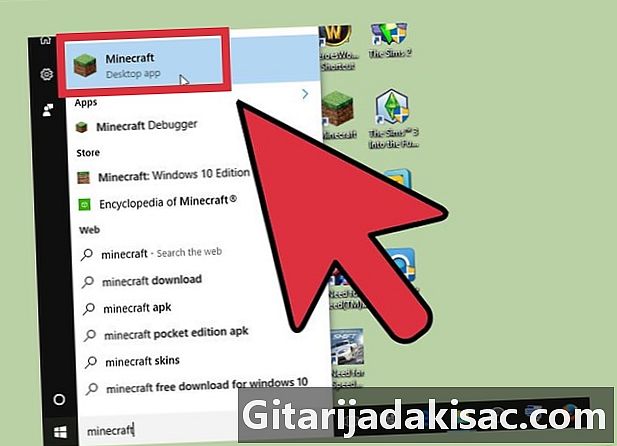
Pe desktop, creați un nou folder pentru serverul dvs. și introduceți fișierul pe care tocmai l-ați descărcat. -
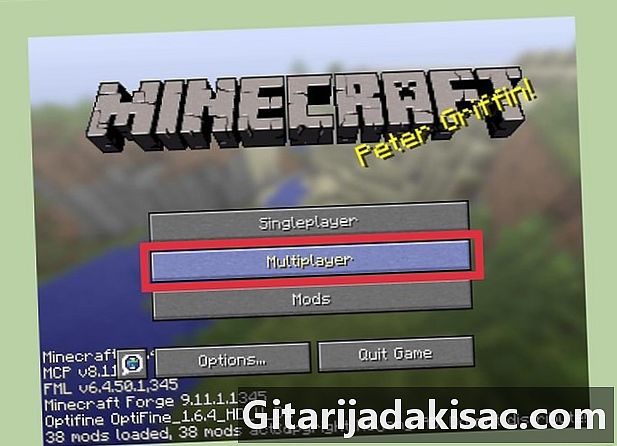
Deschideți folderul serverului unde se află „minecraft_server.jar”. -

Creați un nou document e cu TexEdit, de exemplu. -
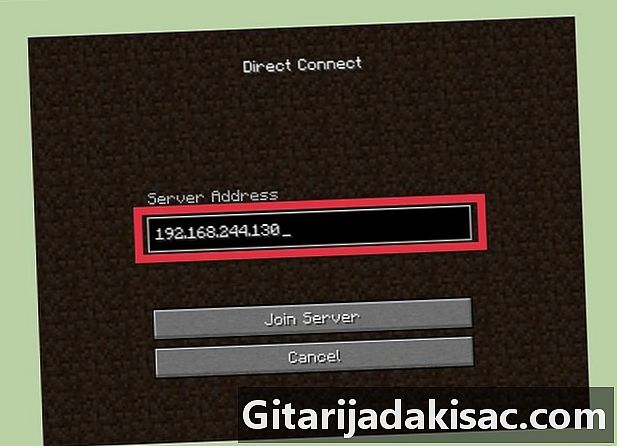
În meniul „Format”, alegeți opțiunea „e” („Câmpie”). -
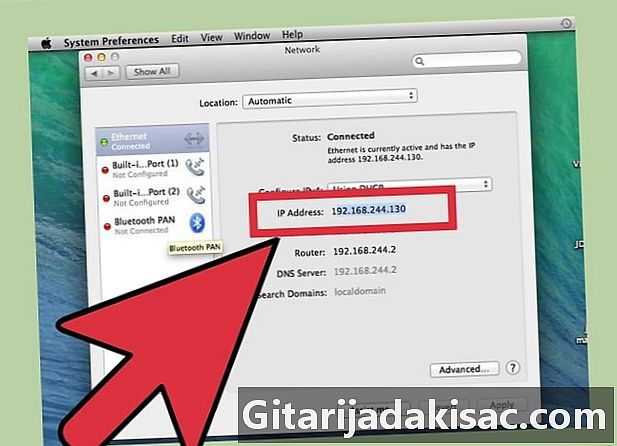
Copiați e-ul de mai jos în acest fișier e.- ! / Bin / bash
CD "$ (dirname" 0 $ ")»
exec - Xmx1G - Xms1G - jar minecraft_server.jar
- ! / Bin / bash
-
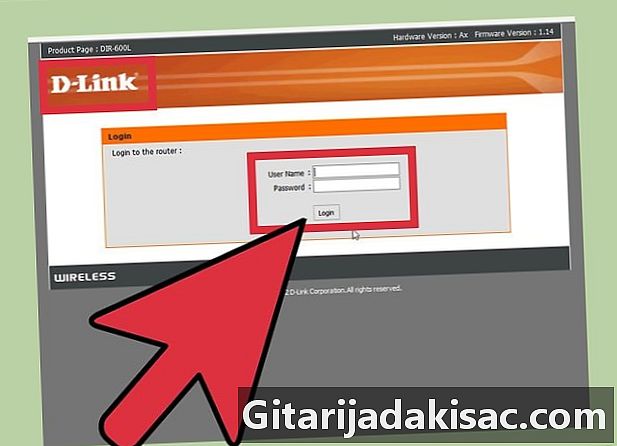
Salvați acest fișier ca „start.command”. -
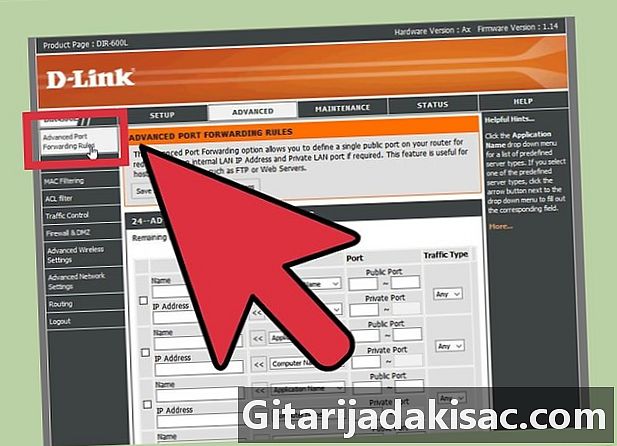
Deschideți „Terminalul” situat în folderul „Utilități”. -
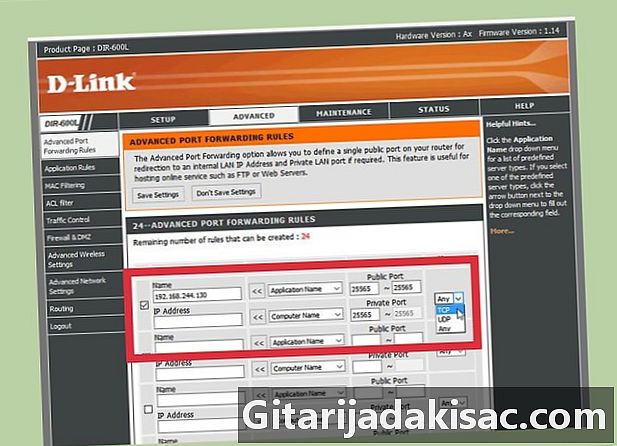
Tastați "chmod a + x" în consola terminalului. (Atenție, există un spațiu după „x”!) -

Trageți fișierul „start.command” în terminal. -
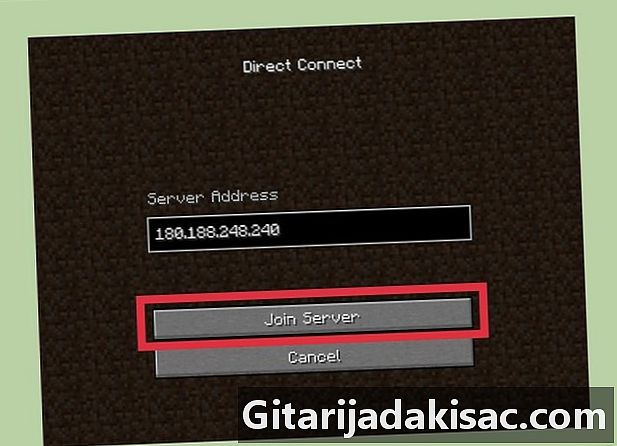
Confirmați cu tasta „Enter” pentru a salva modificările în fișier. -
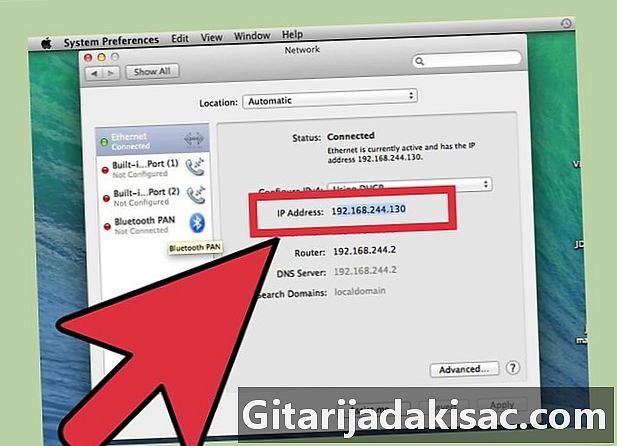
Pentru a deschide serverul, faceți dublu clic pe fișierul „start.command”.