
Conţinut
În acest articol: Instalați un sistem de operareInstalare software
Puteți pune tot ce aveți nevoie pe dispozitivul USB (cum ar fi o unitate flash, hard disk, iPod, etc.) Continuați să citiți pentru instrucțiuni detaliate despre cum se montează un computer virtual pe unitatea dvs. detașabilă.
etape
Partea 1 Instalați un sistem de operare
- Configurați dispozitivul USB. Pentru a crea un sistem virtual pe un dispozitiv USB, veți avea nevoie de următoarele:
- un dispozitiv USB cu cel puțin 8 GB spațiu liber
- DVD-ul de instalare sau un fișier imagine Windows 7 ISO
- Software WAIK Microsoft
- NT6 Program de instalare FAST
-

Descărcați Windows 7 Kit de instalare automată (numit WAIK). Faceți clic aici pentru a descărca. -
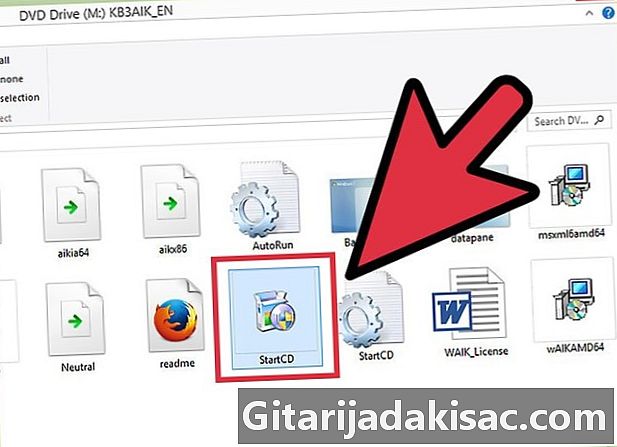
Instalați Windows 7 Kit de instalare automată. Lansați fișierul StartCD.exe. -

Faceți clic pe Instalare în WAIK. Acesta este situat în partea stângă a ferestrei. -

Faceți Următorul. -

Acceptați Termenii de utilizare. Faceți clic pe „Jaccepte” și apoi faceți Următorul. -
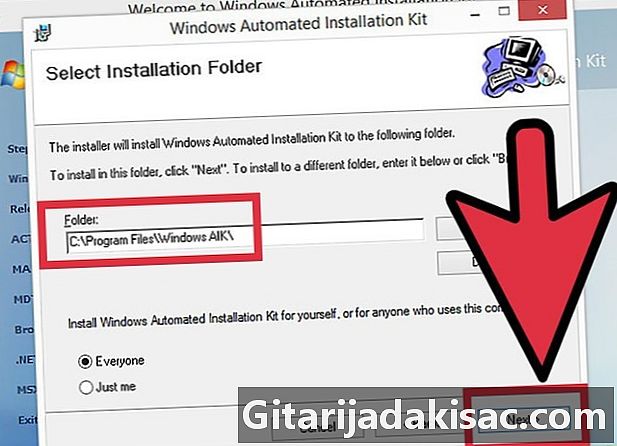
Alegeți un director de instalare. Puteți lăsa una implicită (C: Program Files Windows AIK ) sau puteți alege o altă locație. -

Confirmați instalarea. Faceți Următorul. -

Finalizați instalarea. Când vedeți că instalarea este completă, închideți-o. -
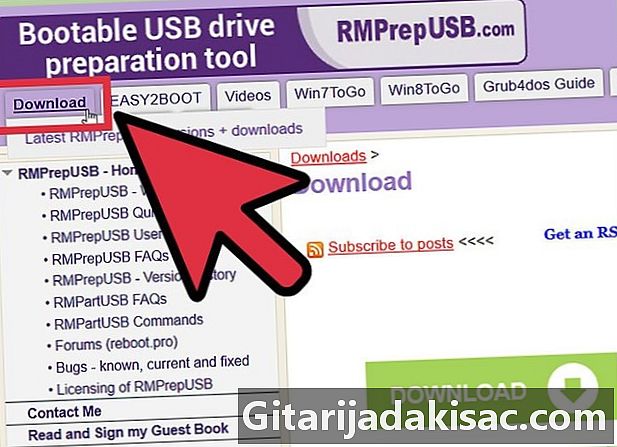
Descărcați software-ul NT6_FAST_Installed.zip.- Faceți clic pe Descărcare în colțul din stânga sus.
- Faceți clic pe NT6_Fast_Installed.zip din lista de descărcare.
-

Decuplați zipul laric. Faceți clic dreapta pe ea și selectați Extragere la NT6_Fast_Installer . -
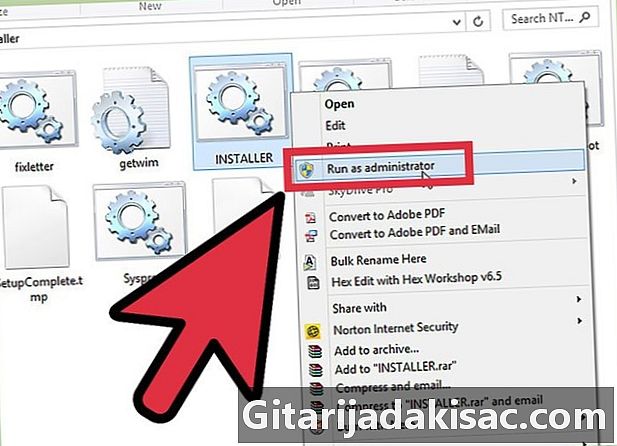
Faceți clic dreapta pe fișierul INSTALLER.cmd și executați Executare ca administrator. Se va deschide un terminal de comandă. -
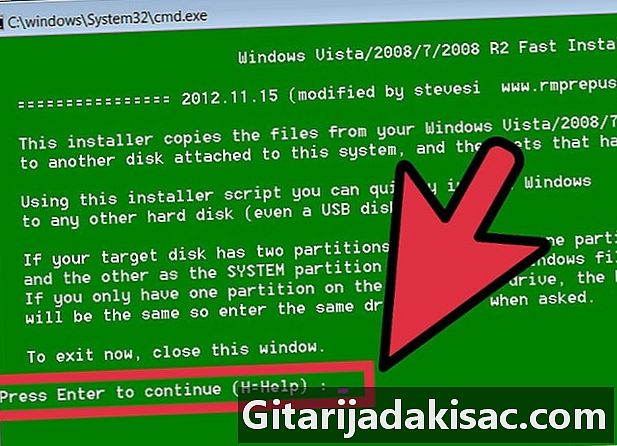
Introduceți pentru a continua. -
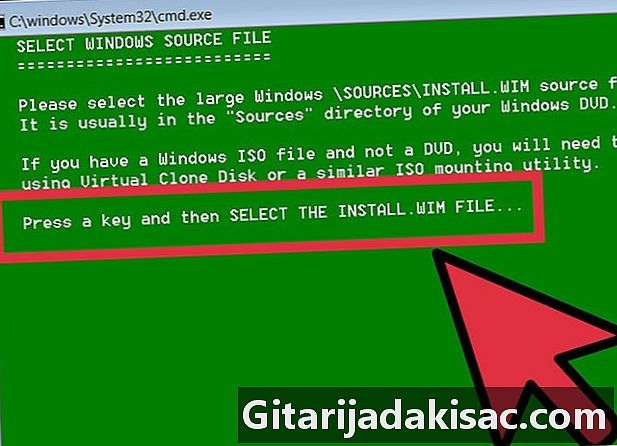
Apăsați orice tastă pentru a selecta fișierul install.wim. -

Alegeți fișierul install.wim pe care îl veți găsi în DVD-ul Windows 7 . Îl veți găsi în folderul „surse”. -
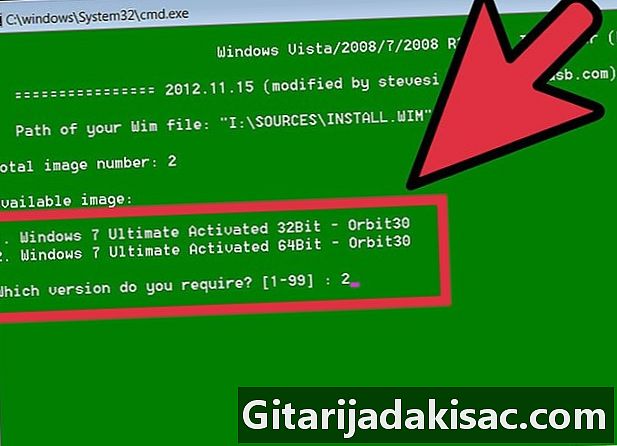
Selectați numărul de imagine al sistemului de operare dorit. Pentru Windows 7 Pro, selectați numărul 4. -
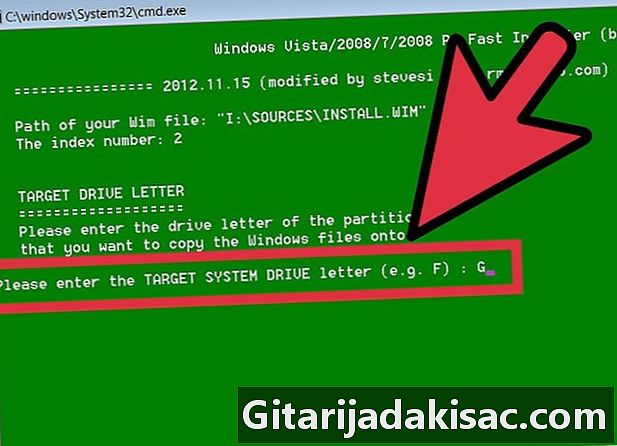
Selectați litera cheii USB-țintă pentru a instala sistemul de operare. În exemplul nostru, vom alege K. -

Selectați discul țintă pentru pornire. Din nou, în acest exemplu, va fi K. -
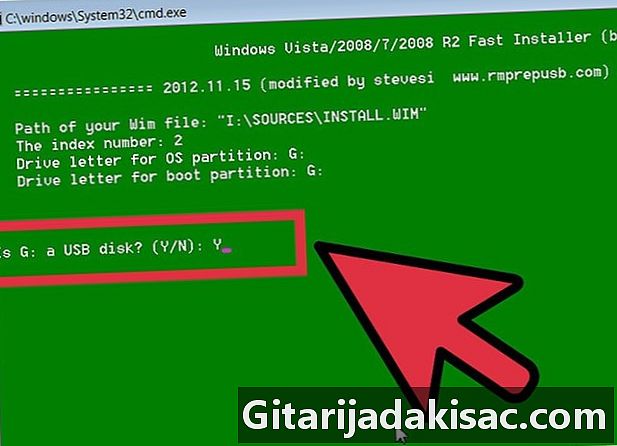
Alegeți să instalați sistemul de operare pe stick-ul USB. Tastați o pentru a spune da. -
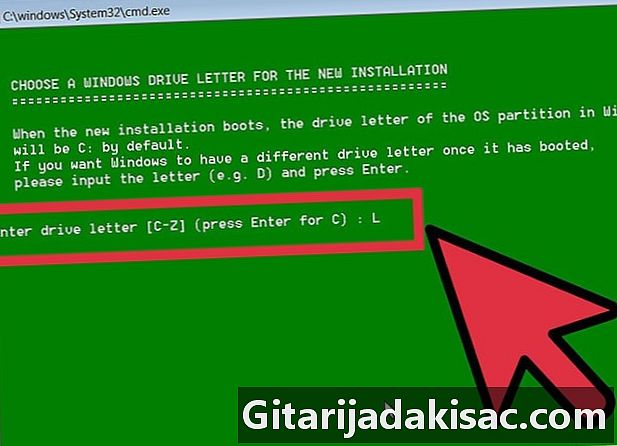
Selectați o scrisoare de unitate Windows pentru instalarea nouă. În acest exemplu, vom lua L. -
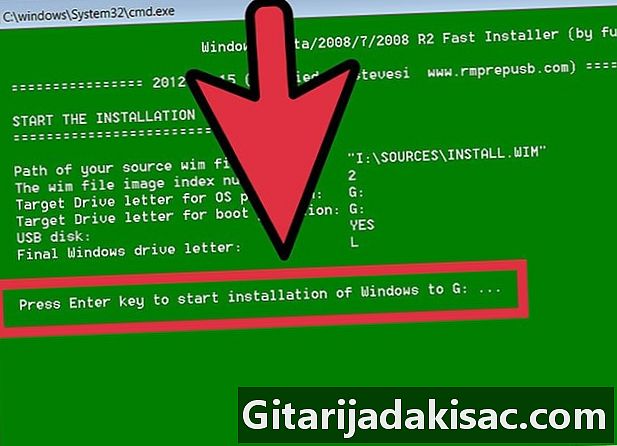
Apăsați tasta Enter. Vei începe instalarea. -
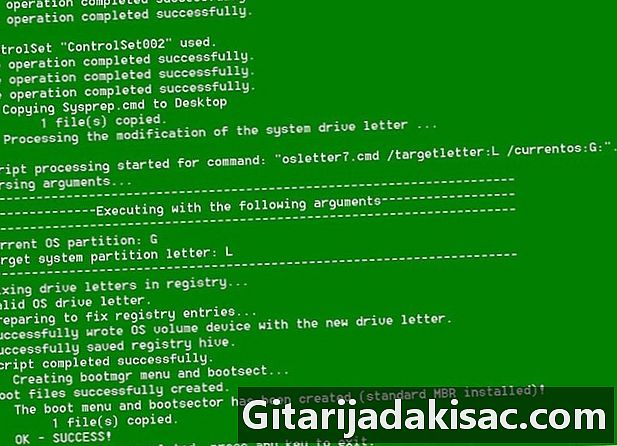
Porniți sistemul de operare. După ce instalarea a ajuns la 100%, puteți porni sistemul de operare de pe dispozitivul USB.
Partea 2 Instalarea software-ului
-
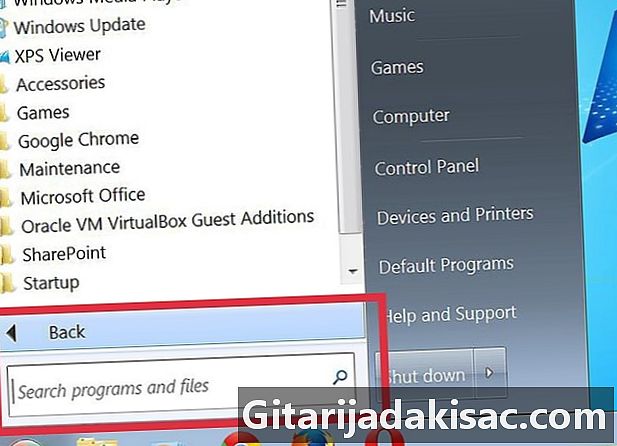
Decideți ce aplicații veți avea nevoie sau trebuie să accesați din sistemul dvs. de operare obișnuit. Instalați cel puțin un client de e-mail (dacă furnizorul dvs. de poștă permite accesul prin POP3) și un browser de internet. Este posibil să aveți nevoie și de software de birou, precum și de software de divertisment. -

Descărcați programe proiectate sau remodelate pentru utilizarea sistemului încorporat. Puteți căuta pe internet folosind cuvinte cheie sau accesa direct site-urile dedicate sistemelor încorporate. -

Instalați (sau dezarhivați) software-ul selectat pe dispozitivul USB și luați-l cu dvs. -
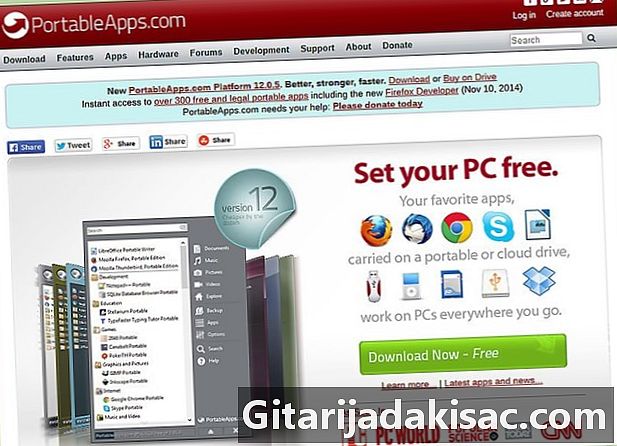
Căutați această listă de software recomandată. Puteți găsi că unele dintre ele sunt utile pe un dispozitiv USB:- 1by1 - MP3 player de fișiere conținute în același folder
- Portabil cu 7 zip - Arhivar Manager
- AceMoney Lite - Software de supraveghere financiară
- Firefox Portable - Versiunea portabilă a browserului menționat
- Foxit PDF - Vizualizator PDF portabil
- Filezilla Portable - Client FTP
- FreeOTFE - Software gratuit de ardere
- GIMP Portable - Software de procesare a imaginilor
- Google Talk - versiunea portabilă
- Opera USB - versiunea portabilă a browserului Opera
- OpenOffice Portable - Toate Office Suite
- Pidgin Portable - Instant Rie cu mai multe platforme (cunoscut anterior ca Gaim)
- Portabil Scribus - Utilitate de editare portabilă
- Sudoku portabil - Pentru a trece timpul ...
- SyncBack - Software de sincronizare / restaurare
- Sage - Dicționar foarte bun
- Thunderbird Portable - e-mail client
- Torpark - browser digital portabil pentru navigare anonimă pe web
- TrueCrypt - Software gratuit de ardere
- uTorrent - Client BitTorrent ușor

- Totul nu este cu totul îmbarcabil. Verificați dacă este nevoie de modificări pentru unele aplicații.
- Faceți backup-uri des! Modificările sunt făcute fișierelor de fiecare dată când utilizați unul dintre programe. Acest lucru este valabil în special pentru aplicațiile de navigație și navigare. Dispozitivele USB sunt mici în comparație cu hard disk-urile pentru PC, astfel încât realizarea unei copii de rezervă a întregului dispozitiv USB pe computer nu ar trebui să fie o problemă.