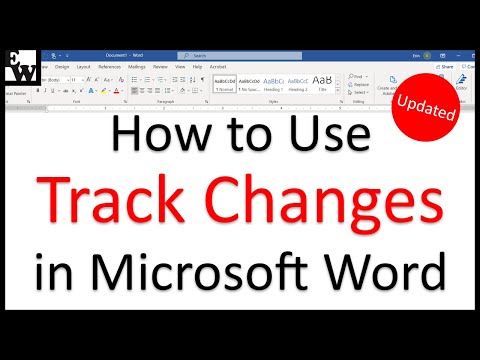
Conţinut
În acest articol: Activați opțiunea „Modificări de urmărire” Editați documentul Word
Odată ce un document este scris, este întotdeauna interesant să-l citiți din nou sau chiar să re-citiți documentul dvs. de către altcineva. Acest lucru vă permite să faceți cele mai recente mici modificări sau corecții înainte de a edita sau raporta cuiva. Cu Microsoft Word, există un instrument care vă permite să faceți tot felul de modificări la e-ul original și să le urmăriți și apoi să le luați în considerare în versiunea finală a documentului.
etape
Partea 1 Activează opțiunea „Modificări de urmărire”
- Deschideți documentul. Faceți dublu clic pe documentul dvs. Word pentru al deschide. De asemenea, puteți deschide Word mai întâi, apoi selectați fila fișier și faceți clic în meniul din stânga recent pentru a găsi documentul.
- Ca precauție, faceți o copie a documentului dvs. și începeți citirea corectă a acestei copii. Este mai bine să faceți modificări și corecții pe copie și să păstrați documentul original ca o copie de rezervă a lucrării dvs.
-

Selectați fila Revizuire. Accesați panglica documentului Word și faceți clic pe fila revizuire. În această filă, veți putea utiliza diferite funcții care ajută la finalizarea unui document înainte de editare. -

Atingeți pictograma Modificări trase. Această filă funcționează revizuire se află în mijlocul panglicii. Vă va permite să activați opțiunea Urmăriți modificările pentru documentul dvs. -

Faceți clic pe pictograma din dreapta Modificări de urmărire. În versiunile 2013 și 2016 ale Word, apăsați meniul Semne simple dreapta pictogramei Urmăriți modificările va apărea un meniu derulant cu diferitele caracteristici posibile ale acestora din urmă.- opţiunea Semne simple, vă va oferi doar o indicație, prin materializarea unei linii verticale roșii din stânga, că a existat o schimbare în această linie.
- presare Toate mărcileveți avea e-ul dvs. cu toate tipurile de modificări aduse, cum ar fi fontul, ștergerea cuvintelor, adăugarea cuvintelor etc.
- Funcționalitatea Fără marcăva prezenta e-ul modificat, dar fără nicio indicație. Adică e-ul final după modificare.
- În cele din urmă, dacă optezi pentru originalveți vedea e-ul inițial doar fără nicio urmă de schimbare.
-

Apăsați butonul All Marks. Selectați opțiunea Toate mărcile. Cu această funcție dezactivată, veți putea vedea toate modificările care vor fi aduse documentului Word. Modificările vor fi vizibile în roșu, iar originalul va rămâne negru.
Partea a 2-a Editați documentul Word
-

Ștergeți e din documentul dvs. În documentul Word, în funcție de versiune, puteți șterge un cuvânt sau mai multe linii. Când eliminați o parte din original, aceasta dispare din e și această modificare va fi semnalată de o bulă roșie din partea dreaptă intitulată „Șters” cu e-ul care a fost eliminat din e-ul inițial.- Rețineți că dacă schimbați fontul, cum ar fi schimbarea culorii, cu caractere aldine, modificarea va fi aplicată cu un comentariu în partea dreaptă a e care va specifica modificarea făcută.
-

Adăugați mai multe informații în documentul dvs. Puteți adăuga cuvinte, fraze în e-mail. Adăugatul e va avea culoarea roșie pentru a indica schimbarea făcută.- Când reveniți la linie apăsând întoarcere (sau introduce pe tastatura numerică), veți avea o mică bară gri gri în stânga documentului dvs. la înălțimea liniei pentru a indica această nouă linie.
-

Atingeți pictograma Comentariu nou. Adăugați comentarii la e selectând Comentariu nou. Această pictogramă se află în secțiune comentarii din fila revizuire în panglică. Faceți clic pe el și un balon pentru comentariul dvs. va apărea în partea dreaptă a e.- După ce ați scris comentariul dvs., faceți clic în documentul dvs., indiferent de locul pe care doriți să îl salvați.
-

Acceptați sau respingeți modificările. Recitind documentul cu diversele modificări, puteți accepta sau respinge modificările. Când este selectată o modificare (evidențiată), faceți clic pe una dintre pictograme accepta sau gunoaielor să includă sau nu modificarea propusă. De asemenea, puteți accepta sau respinge toate modificările făcând clic ▼ una dintre cele două pictograme și selectați opțiunea pentru a procesa toate modificările simultan.- Rețineți că salvarea documentului cu modificările salvează documentul așa cum este și puteți modifica ulterior modificările.
-

Salvați documentul. Pentru a salva documentul, puteți utiliza comenzile rapide de la tastatură Ctrl (sau ⌘ Comandă pe Mac) + S. Deci, documentul dvs. va păstra modificările aduse.

- Rețineți că unii spectatori de e-mail afișează modificări negre cu un link roșu la e-mailul modificat.
- Atenție! Nu uitați să faceți o copie a documentului original înainte de a plasa documentul în procesul de verificare de către alte persoane. În caz contrar, ai putea pierde toată munca de început.